How to Screen Mirror iPhone 17
iPhone 17 makes screen sharing and media streaming fast and easy. This guide shows you how to wirelessly mirror iPhone 17 to TVs, projectors or...
iOS 9 is a big change from what everyone was previously used to. We've got good news, though. The way you mirror your iPads and iPhones to Reflector hasn't changed. Simply make sure you've updated to the latest version of Reflector and connect away!
Update: We have the complete guide for screen mirroring the all-new iOS 15. See it here.
If you're not familiar with iOS mirroring, follow the steps below to get connected. The steps are the same for iPads and iPhones using iOS 9.
Step One
After unlocking your device, swipe up to reveal the control center.
Step Two
Tap the AirPlay icon to reveal the AirPlay list.
Step Three
Select your computer from the list.
Step Four - IMPORTANT!
Important: Make sure you toggle the mirroring switch after selecting your device.
That's it!
Your device should appear on your computer screen! iOS 9 mirroring is that easy.
Having trouble? We're happy to help! Contact our support team for detailed assistance and help with mirroring!
Get Reflector today to begin mirroring iOS 11 devices.
Last updated 9/23/21

iPhone 17 makes screen sharing and media streaming fast and easy. This guide shows you how to wirelessly mirror iPhone 17 to TVs, projectors or...

HDMI cables. Document cameras. DVD players. Dongles and adapters. Many classrooms still rely on these old technologies, but students and educators...

Digital signage is getting easier every day thanks to AI-powered design tools and signage management software. This guide helps schools and business...

This quick guide shows you how to share your iPhone, iPad and Android screen during a Slack call. Slack is a messaging and collaboration platform...

Screen mirroring an iPhone is easy with iOS 14, especially with an iPhone 12. The latest operating system uses AirPlay to place content from an...
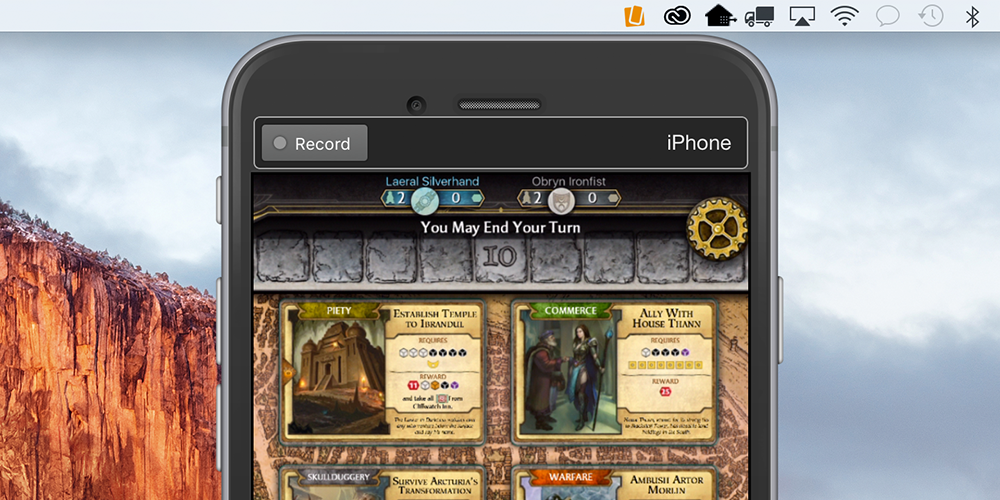
Our “Recorded with Reflector” video of the week is Bubble Witch 3 Saga, a new bubble-shooting puzzle game from the makers of Candy Crush Saga. Take...


Save when you buy AirParrot and Reflector together. One AirParrot and one Reflector license for use on either MacOS or Windows.
BUY US$

Save when you buy AirParrot and Reflector together. One AirParrot and one Reflector license for use on either MacOS or Windows.
BUY US$