How to Screen Mirror iPhone 17
iPhone 17 makes screen sharing and media streaming fast and easy. This guide shows you how to wirelessly mirror iPhone 17 to TVs, projectors or...
3 min read
Squirrels Jun 18, 2021 9:15:00 AM

Combine screen mirroring with annotation and drawing features in Microsoft Word, PowerPoint, OneNote and Excel to easily share and illustrate your ideas on larger displays. Use this guide to learn how any computer equipped with the Ditto screen mirroring app and Microsoft Office will boost team collaboration and make meetings more clear, productive and efficient. Plus, see how you can use shared files in Office to allow multiple users to annotate and draw on files at the same time.
UPDATE: Ditto now includes a built-in annotations feature to make real-time markups easier when you're sharing content wirelessly from your devices to other screens. Learn more about Ditto screen mirroring annotations here.
Stay on this page to learn how to use annotation features included in the Microsoft Office software suite.
You'll need Ditto to wirelessly share your computer screen to larger displays while using the Office apps. Without a way to screen share, you'll be missing the in-person group collaboration component of this guide. A brief setup is required before you can begin. This should take about 10 minutes. First, you need to create a Ditto account (30-day free trial available).
Then, set up Ditto on the displays you want to mirror to. Learn how to set up Ditto here. This won't take long.
Now you’re ready to begin using Ditto to screen mirror your Microsoft Office files, drawings and annotations to larger displays during meetings, presentations, classes and more.
There are two methods in this guide: Method 1 shows you how to annotate and draw on your slideshow while presenting a PowerPoint. Method 2 shows you how to annotate and draw inside any open files in a Microsoft Office app. If you’re not in the middle of a slideshow presentation, use Method 2.
Open PowerPoint and begin presenting your slideshow.
Hover over the helper buttons in the lower left corner and select the pen icon.
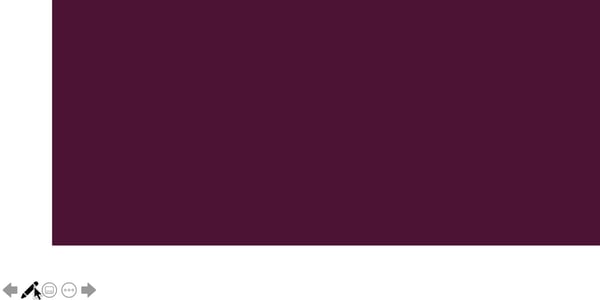
Click Pen.

Now you can use your mouse to draw, write, circle and underline important parts of your presentation. Select "Highlighter" or "Laser Pointer" for more functionality, like keeping your audience focused on the most important content while you’re presenting.

Note: If you’ve shared a file with someone, such as a shared notebook in OneNote, any users with sharing permissions can annotate and draw on the same file at the same time. This makes collaboration really easy between multiple people.
Open your preferred Microsoft Office app: Word, PowerPoint, Excel or OneNote. We’ll use OneNote in this example.
Open the note or file you want to draw in or annotate.
In the top menu, click Draw.
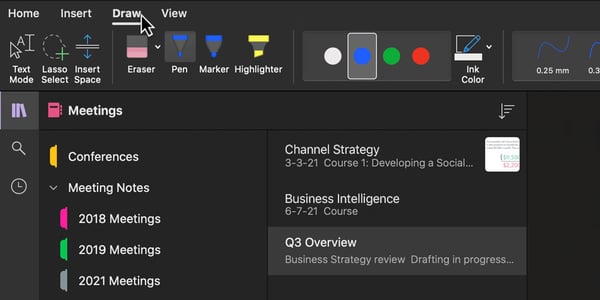
Choose your preferred annotation tool: Pen, Marker or Highlighter.
Now you can use your mouse to draw, write, highlight and underline important parts of your note.
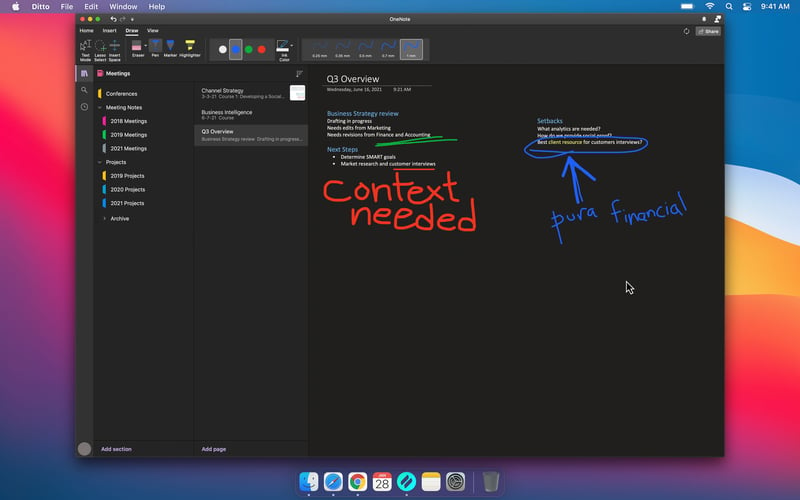
While presenting your PowerPoint, hover over the helper buttons in the lower left corner and select the pen icon.
Choose Laser Pointer.
Now your mouse pointer will become a glowing red dot that allows audiences to focus on what’s most important — just like a physical laser pointer.
Draw some text with a marker or pen tool.
In the Draw menu, select Lasso Select.
Circle the handwritten ink with the Lasso Select tool.
Click Ink to Text in the menu. Your handwritten ink will convert to editable text in a text box.
Using these built-in tools from your favorite Microsoft Office apps will improve your productivity and encourage more clarity and creativity in your work. When you wirelessly mirror your computer screen to a larger display like a TV or digital board with Ditto, everyone in the room will see what’s being annotated and what they should focus on most. It’s just one way Ditto helps you improve collaboration for everyone you work with.
Last updated 5/30/2023

iPhone 17 makes screen sharing and media streaming fast and easy. This guide shows you how to wirelessly mirror iPhone 17 to TVs, projectors or...

HDMI cables. Document cameras. DVD players. Dongles and adapters. Many classrooms still rely on these old technologies, but students and educators...

Digital signage is getting easier every day thanks to AI-powered design tools and signage management software. This guide helps schools and business...

iPhone 17 makes screen sharing and media streaming fast and easy. This guide shows you how to wirelessly mirror iPhone 17 to TVs, projectors or...
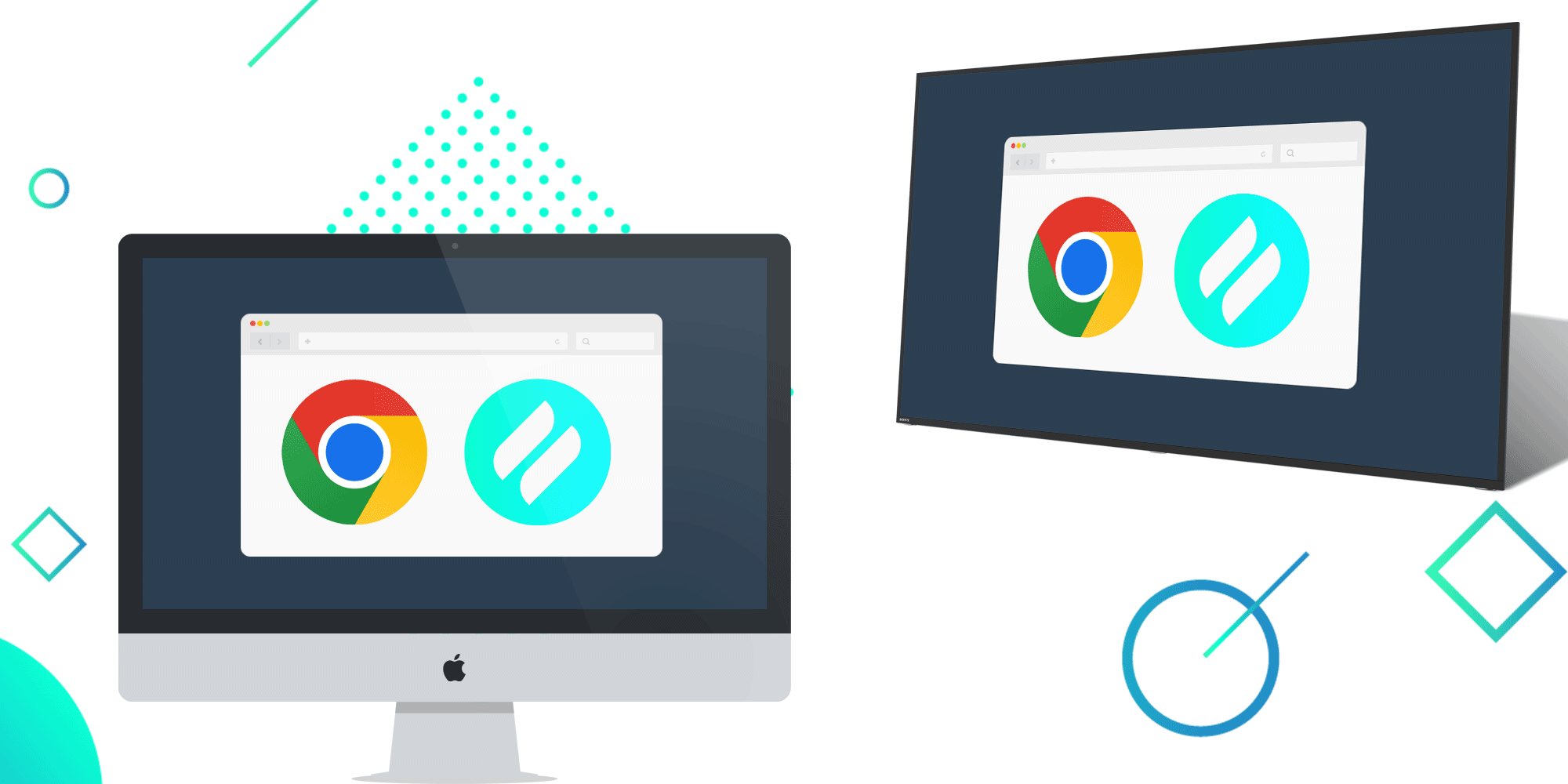
Say hello to Chrome browser screen mirroring. The latest Ditto update makes wireless content sharing easier and more accessible than ever before....
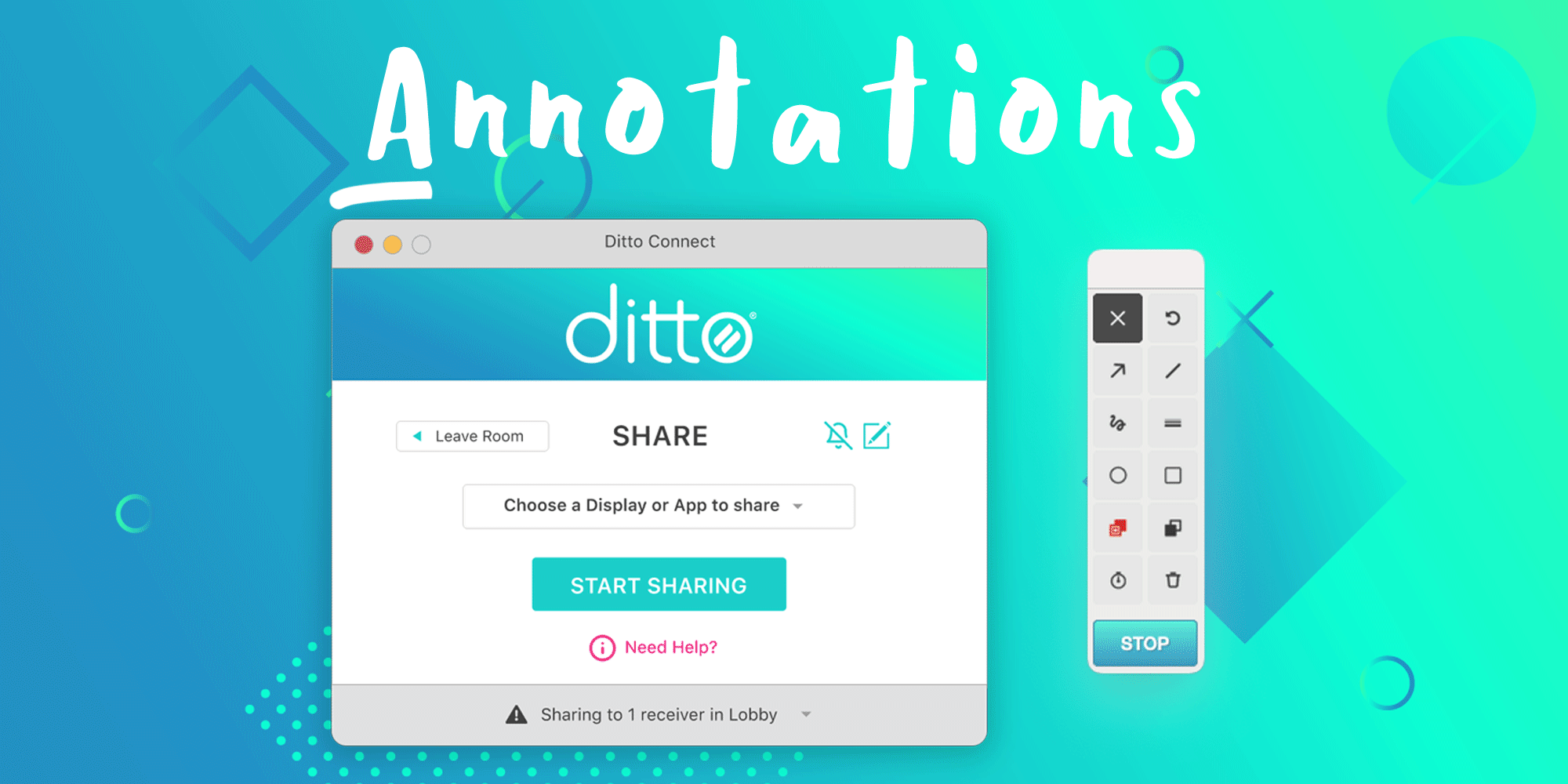
Get ready to add your personal touch to shared content with the new Ditto annotations feature. Add notes, shapes, drawings and more to mirrored...


Save when you buy AirParrot and Reflector together. One AirParrot and one Reflector license for use on either MacOS or Windows.
BUY US$

Save when you buy AirParrot and Reflector together. One AirParrot and one Reflector license for use on either MacOS or Windows.
BUY US$