How to Screen Mirror iPhone 17
iPhone 17 makes screen sharing and media streaming fast and easy. This guide shows you how to wirelessly mirror iPhone 17 to TVs, projectors or...
The Oculus Go can cast your virtual reality experience straight to your mobile device. It’s a unique way to let friends and family see what you’re doing inside the Oculus Go, right on your phone.
But consider this:
Will your friends and family really want to crowd around a tiny phone to watch all your VR adventures?
Of course not. You need a bigger screen. It’s not possible to natively cast your Oculus Go display anywhere other than to a mobile device with the Oculus app.
Unless you use Reflector.
Reflector is a simple app for your Mac or Windows computer that enables your devices to wirelessly mirror their screens to your computer. It takes VR casting and mobile gameplay to a whole new level. You can buy it here.
The Oculus Go casts your headset view to the Oculus mobile app. Simply download and install the app to cast your VR gameplay to your mobile device.
Download and install the Oculus app on your mobile device. Find it here on the App Store and Google Play Store.

Download and install Reflector on your Mac or Windows computer. Make sure Reflector and Oculus Go are up to date.
Check that your mobile device, computer and Oculus Go are connected to the same wifi network.
Open Reflector on your computer.
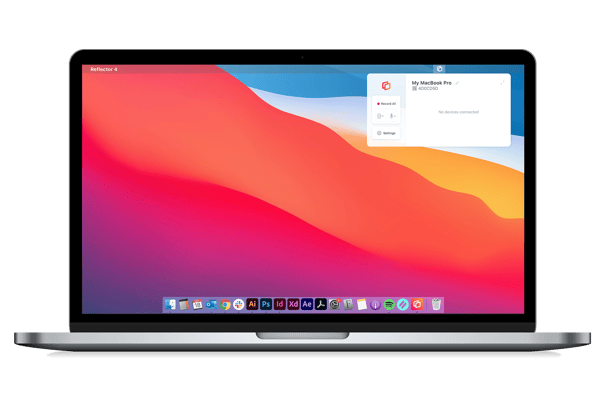
Begin screen mirroring your mobile device to Reflector.

Not sure how to do this? No sweat:
Turn on your Oculus Go and put it on.
Click the sharing menu and click “Cast.”
When the “Start Headset Casting” window appears, click “Start.”
Tap the Oculus Go notification that appears on your phone and open your Oculus Go app.
You are now mirroring your VR experience to your computer with Reflector. Simply connect your computer to a TV with an HDMI cable to immerse everyone in the room in all your virtual adventures.
Subscribe to our blog to get more tips like this to work, play and display better.
Last updated 5/3/2023

iPhone 17 makes screen sharing and media streaming fast and easy. This guide shows you how to wirelessly mirror iPhone 17 to TVs, projectors or...

HDMI cables. Document cameras. DVD players. Dongles and adapters. Many classrooms still rely on these old technologies, but students and educators...

Digital signage is getting easier every day thanks to AI-powered design tools and signage management software. This guide helps schools and business...
The Google Pixel 9 smartphone makes wireless content sharing easy. It comes equipped with the familiar Cast technology found in Google devices for...

Wondering how to screen mirror an iPhone to a Mac computer? Need to know more about AirPlay? You’re in the right place. iOS 15 makes screen mirroring...

Smart View is an easy way to screen mirror content from your Samsung phone or tablet to a larger display. Most new Samsung mobile devices come with...


Save when you buy AirParrot and Reflector together. One AirParrot and one Reflector license for use on either MacOS or Windows.
BUY US$

Save when you buy AirParrot and Reflector together. One AirParrot and one Reflector license for use on either MacOS or Windows.
BUY US$