How to Screen Mirror iPhone 17
iPhone 17 makes screen sharing and media streaming fast and easy. This guide shows you how to wirelessly mirror iPhone 17 to TVs, projectors or...
3 min read
Squirrels Jan 24, 2022 4:46:23 PM

It's easy to wirelessly share your Samsung Galaxy phone screen to other devices and displays. Follow these instructions to begin screen mirroring with the Samsung Galaxy S21, S21 Plus and S21 Ultra.
Need to screen mirror the new Samsung Galaxy S24? Check out our guide for the latest Samsung phone.
Note that the Samsung Galaxy S21 phone comes with a feature called Smart View to cast content to other displays. This is Samsung’s native screen mirroring technology that allows a phone or tablet to send content to a Samsung smart TV or another Samsung wireless receiver. When mirroring with the Samsung Smart View option, you may only be able to mirror to other Samsung devices depending on which version on the S21 operating system you're running. To share content from your Galaxy phone to a non-Samsung device, you might need to use a Cast option instead of Smart View or add Cast mirroring to Smart View.
Want to become a screen mirroring expert? We have everything you need to know. Read The Ultimate Screen Mirroring Guide.
There are a few ways to do this on your Samsung Galaxy. This guide walks you through each:
Swipe down from the top of your screen to reveal Quick Settings. The Smart View icon may be here. The button looks like a play button surrounded by two semicircles. If you don’t see Smart View here, move to step 2.
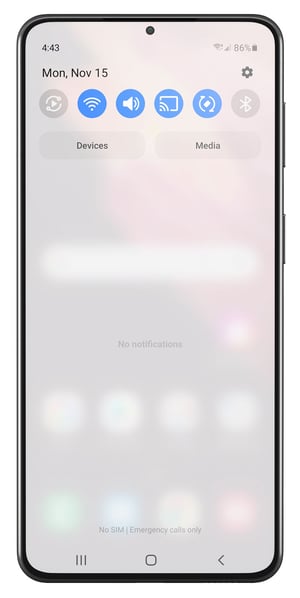
When you open the Quick Settings tray, by default it displays an abbreviated view with only a single row of icons. You can pull the tray down again to reveal the extended view. This displays a full page of available Quick Settings options. Look for Smart View here or swipe to the right to reveal an additional page of Quick Settings options to find the icon.
If you still don’t see Smart View here, move to step 3.
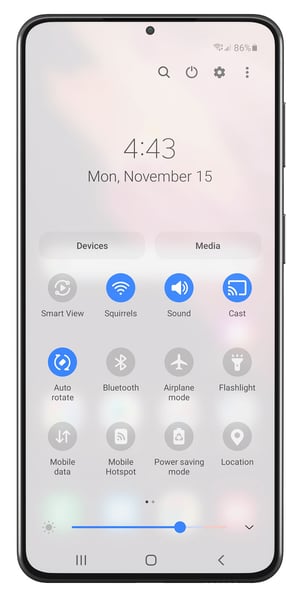
If you can’t see a Smart View icon anywhere on your Samsung Galaxy phone, you can search for it. Swipe down from the top of your screen to reveal the Quick Settings tray and swipe a second time to reveal the extended view. Tap the search icon, which is the magnifying glass, and enter “Smart View.” The search results will then display the Smart View icon.
Click Smart View and select a destination to mirror to. Remember, with Smart View you will only be able to connect to other Samsung devices.
However, Casting will allow you to connect to other device types. Read on to discover how to use Cast on a Samsung phone.
Need more information about Smart View? Follow this guide for the complete steps for screen mirroring with Samsung Smart View to a computer, TV or other display.
You can use the Cast option to screen mirror your Samsung phone to non-Samsung devices, like a Mac or Windows computer screen (and many other devices). To Cast from a Samsung Galaxy S21, select or search for the Cast icon when you open the Quick Settings tray. The steps for finding the Cast icon are the same as the steps for finding the Smart View icon that we detailed above. After you select Cast, choose the destination you would like to mirror to.
Pro Tip: People use the Reflector app on Mac and Windows to mirror and cast Samsung devices to computers. Reflector lets nearly any device screen mirror to a Mac or Windows computer and contains plenty of useful features. It's also perfect for sharing your Galaxy S21 screen during remote meetings inside of Zoom, Teams and other meeting software. Get Reflector here.

If Smart View (or Cast) is not in your Quick Settings Tray, you can easily add it there. Here’s how to add Smart View to Quick Settings:
You may also:

iPhone 17 makes screen sharing and media streaming fast and easy. This guide shows you how to wirelessly mirror iPhone 17 to TVs, projectors or...

HDMI cables. Document cameras. DVD players. Dongles and adapters. Many classrooms still rely on these old technologies, but students and educators...

Digital signage is getting easier every day thanks to AI-powered design tools and signage management software. This guide helps schools and business...
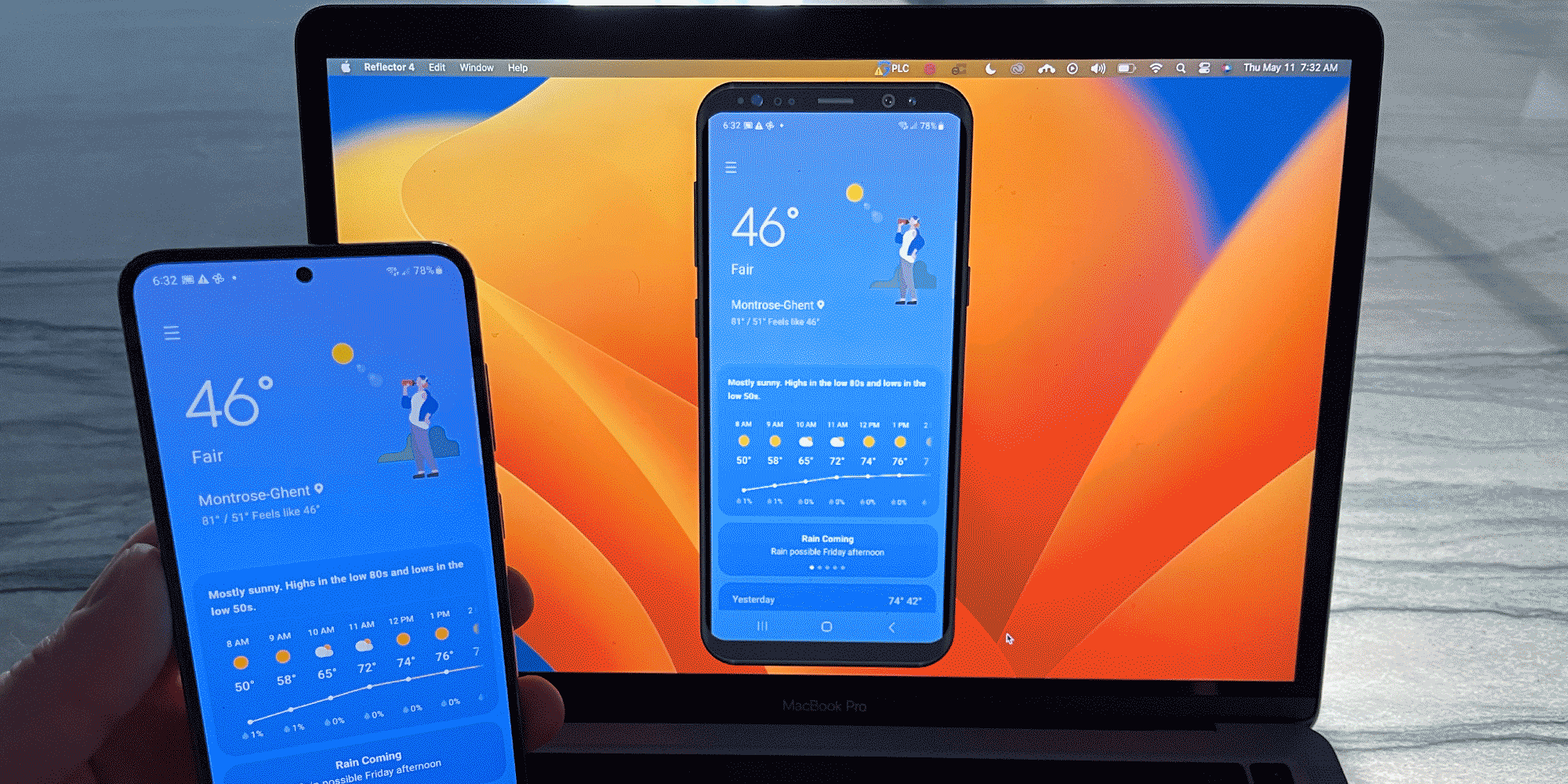
It’s easy to screen mirror your Samsung Galaxy S23 phone to TVs as well as Mac and Windows computers. This guide details the easiest and best ways to...

Smart View is an easy way to screen mirror content from your Samsung phone or tablet to a larger display. Most new Samsung mobile devices come with...

It's easy to screen mirror your Android phone or tablet to a computer with just a few taps. There are several ways to mirror your Android device to...


Save when you buy AirParrot and Reflector together. One AirParrot and one Reflector license for use on either MacOS or Windows.
BUY US$

Save when you buy AirParrot and Reflector together. One AirParrot and one Reflector license for use on either MacOS or Windows.
BUY US$