Wireless Screen Sharing Is the New Standard for Higher Ed Classrooms
HDMI cables. Document cameras. DVD players. Dongles and adapters. Many classrooms still rely on these old technologies, but students and educators...
1 min read
Tom Crilley Mar 30, 2016 10:50:22 AM

If you ask a random sampling of iPad owners how they use their tablet, you’ll likely get drastically different answers based on the individual.
To some people, an iPad is a relaxation tool used to read books, play games or stay up to date on social media while on the road. Others use it as a business tool to collect data, present or take notes. AirParrot 3 and the AirParrot Remote iOS app let you use that iPad as an extra monitor for your Mac.
The AirParrot Remote “Extend Desktop” feature turns your iPad into a wireless extra display for your computer. You can drag documents, apps and browsers from your computer to your iPad, just as you would with any extra monitor connected via the old wired connection method.
How to turn your iPad into an extended desktop for Mac:
Protip: This feature is used to create an extra display, but it doubles as a way to remotely control your computer’s mouse and keyboard. You can actually edit documents and manage apps running on your computer from the iPad. Pretty cool, right?
You can grab AirParrot 3 for $15.99 in our online store and the AirParrot Remote app for $7.99 in the Apple App Store.

HDMI cables. Document cameras. DVD players. Dongles and adapters. Many classrooms still rely on these old technologies, but students and educators...

Digital signage is getting easier every day thanks to AI-powered design tools and signage management software. This guide helps schools and business...

Your school's bring-your-own-device (BYOD) policy shouldn't require a survival guide for screen sharing. It should just work. A mix of MacBooks,...
![How to Wirelessly Stream a Windows Surface Pro to a Computer or Projector [2021 Update]](https://blog.airsquirrels.com/hubfs/Blog%20Images/B307%20-%20AirParrot%20Surface%20Pro%202019%20Update/Blog-Featured-Image.jpg)
We've all been there before: Whether at home, at work or in a meeting, how many times have you needed to wirelessly share your Windows Surface Pro...
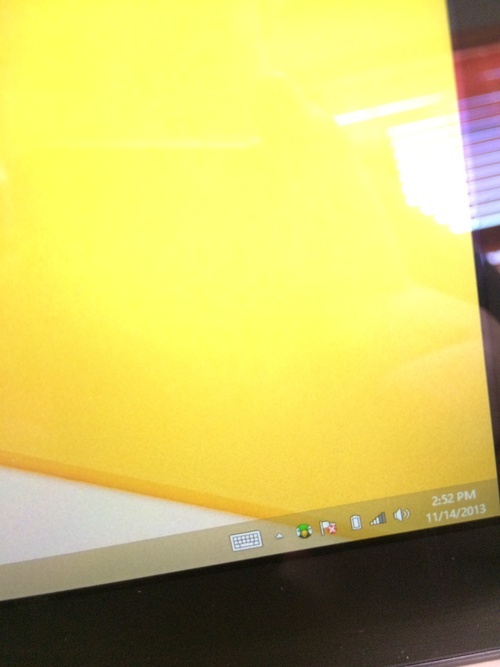
Check out the 2021 update to this article here. AirPlay mirroring isn’t limited to iPads and iPhones. Displaying a Microsoft Surface Pro or Pro 2...
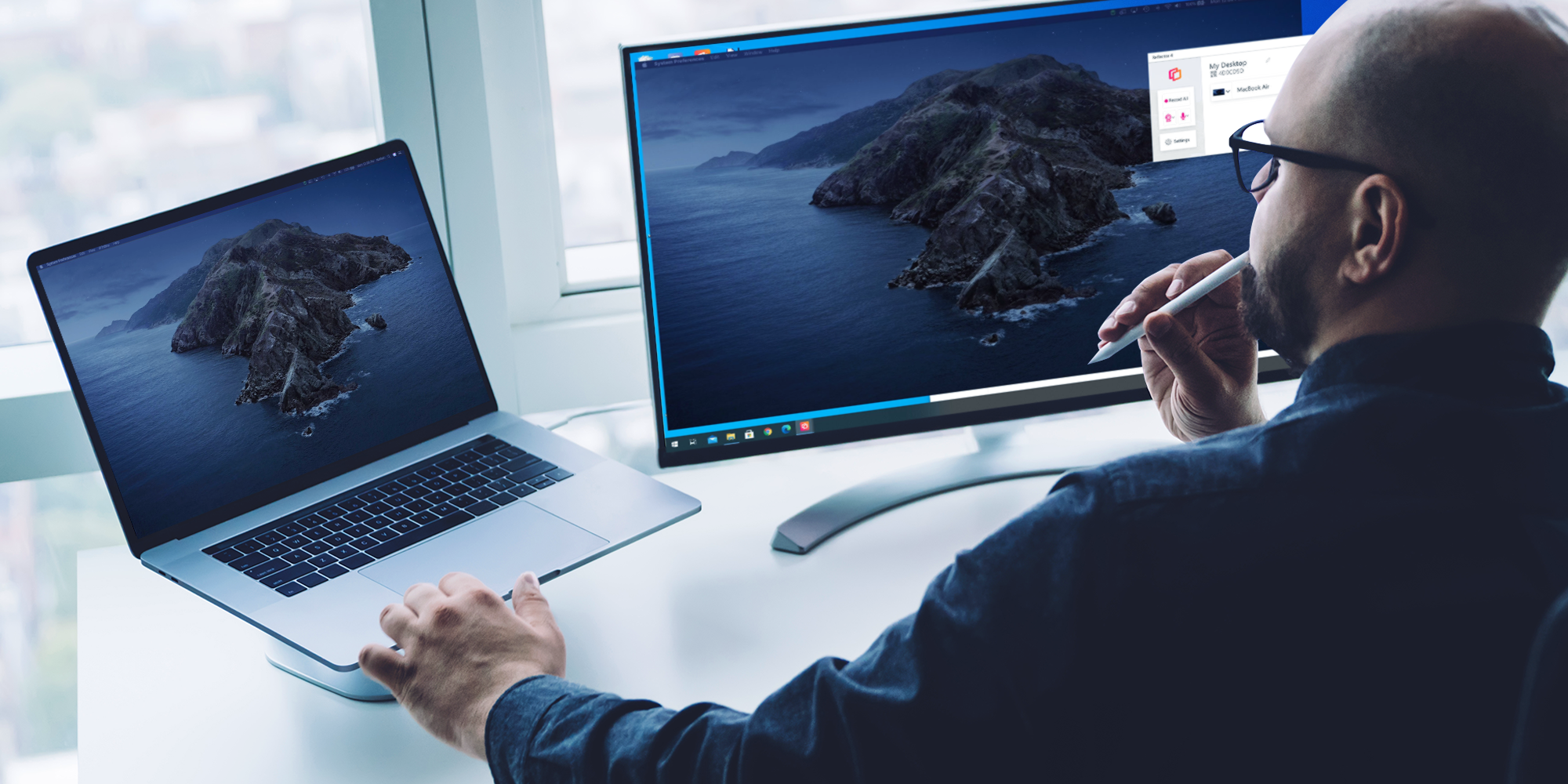
Extending your Mac desktop to a Windows computer is a great way to clear up space on your screen. If you have both a Mac and Windows device and you...


Save when you buy AirParrot and Reflector together. One AirParrot and one Reflector license for use on either MacOS or Windows.
BUY US$

Save when you buy AirParrot and Reflector together. One AirParrot and one Reflector license for use on either MacOS or Windows.
BUY US$