How to Screen Mirror iPhone 17
iPhone 17 makes screen sharing and media streaming fast and easy. This guide shows you how to wirelessly mirror iPhone 17 to TVs, projectors or...
You can now use your iPhone without ever even touching it. The new Apple iPhone Mirroring feature allows you to view and control your locked iPhone from a MacBook. Pretty nifty, right? We compiled everything you need to know along with step-by-step instructions for iPhone Mirroring right here.
You need a Mac computer and an iPhone to start. Make sure your devices meet the following requirements.
The iPhone Mirroring feature is available on:
Mac computers with Apple silicon
Mac computers with the Apple T2 Security Chip
Your Mac must also be running macOS Sequoia or later. Most Macs released since 2018 should be able to use iPhone Mirroring.
iPhone Mirroring requires iOS 18 or later on iPhone.
It's important to note the difference between the iPhone Mirroring feature and traditional iPhone screen mirroring via AirPlay. iPhone Mirroring allows you to control your iPhone from your Mac computer while your iPhone is locked. iPhone screen mirroring via AirPlay allows you to wirelessly share your device screen to other devices while remaining in control of your iPhone. Learn more about iPhone screen mirroring via AirPlay here.

It’s a good practice to ensure your devices are running the latest publicly available operating system. Make sure your Mac is running macOS Sequoia or later and your iPhone is running iOS 18 or later.
Make sure Bluetooth and wifi are turned on for both devices
Both devices must be signed in to the same Apple account.
Both devices must be relatively close to each other.
Open the iPhone Mirroring app on your macOS device. You can use Spotlight Search or go to Launchpad to find it. It may also be in your dock.

Follow the prompts in the app. Unlock your iPhone when requested.
The app will ask you about enabling iPhone notifications on Mac. Either allow or deny this request.

Enter your Mac login password in the phone screen outline that appears.

That’s it! You can now control your iPhone from your Mac.
The iPhone Mirroring feature comes in handy when you want to quickly transfer files, photos and videos between your devices. You no longer have to waste time with AirDrop or emailing or texting files to yourself.
You can also use it to interact with app and message notifications that you would typically only receive on your iPhone. It helps ensure you don’t miss an important or time-sensitive notification from your phone when you’re busy working on your computer.
Once connected, your iPhone is always passively available. You don’t actually need your iPhone screen shown on your Mac screen to receive notifications from your phone. They’ll still appear on your Mac even after you close the iPhone Mirroring window.
iPhone Mirroring is a great way to use or demonstrate apps that are only available on iPhone from your Mac.

iPhone 17 makes screen sharing and media streaming fast and easy. This guide shows you how to wirelessly mirror iPhone 17 to TVs, projectors or...

HDMI cables. Document cameras. DVD players. Dongles and adapters. Many classrooms still rely on these old technologies, but students and educators...

Digital signage is getting easier every day thanks to AI-powered design tools and signage management software. This guide helps schools and business...

The latest iPhone operating system comes with the same great AirPlay screen mirroring we all love. Better yet, Apple included a surprising new iPhone...

Looking for the best and easiest way to screen mirror your iPhone? This guide shows you how to quickly begin mirroring content from an iPhone running...
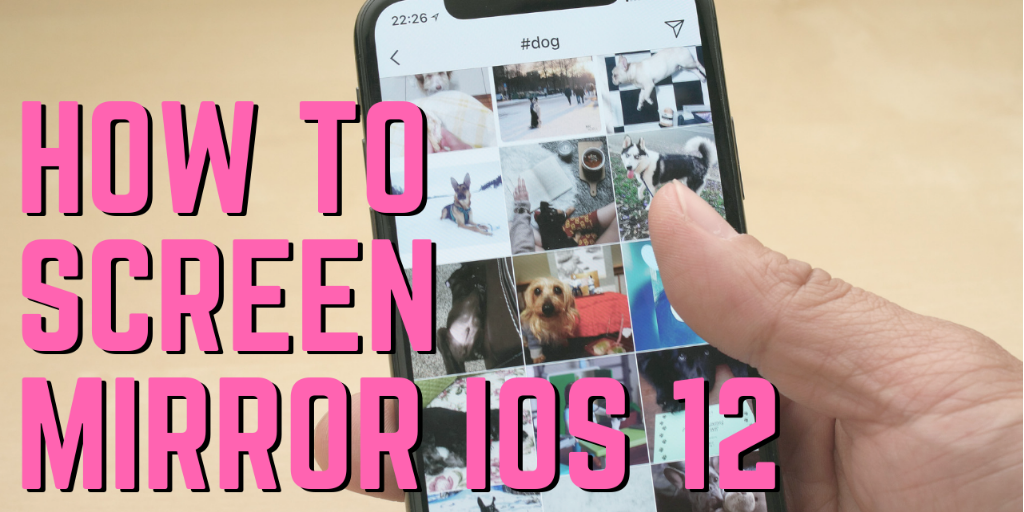
Screen mirroring iPad and iPhone screens to your Mac or Windows computer is a breeze with iOS 12. Don’t even think about using cords or cables — it’s...


Save when you buy AirParrot and Reflector together. One AirParrot and one Reflector license for use on either MacOS or Windows.
BUY US$

Save when you buy AirParrot and Reflector together. One AirParrot and one Reflector license for use on either MacOS or Windows.
BUY US$