How to Screen Mirror iPhone 17
iPhone 17 makes screen sharing and media streaming fast and easy. This guide shows you how to wirelessly mirror iPhone 17 to TVs, projectors or...
1 min read
Squirrels Jan 1, 2020 6:22:00 PM

We've all been there before: Whether at home, at work or in a meeting, how many times have you needed to wirelessly share your Windows Surface Pro screen? How many times were you unable to because of incompatible technology?
Luckily, there’s an app for that:  .
.
AirParrot allows Mac and Windows computers to wirelessly stream media and send screens to Apple TV, HomePod, Chromecast and computers running  software. No clunky cables, no wires, no headaches. This guide shows you how.
software. No clunky cables, no wires, no headaches. This guide shows you how.
Download and install AirParrot on your computer. It’s available for macOS and Windows.
Gather your devices. In addition to your Surface Pro, you’ll need a receiver (where you’ll send your screen). This can be an Apple TV, Homepod, Chromecast or a computer running Reflector software.
Check out this guide to wirelessly stream audio to an Apple HomePod.
Connect your devices to the same wifi network.
Open AirParrot on your Windows Surface Pro.
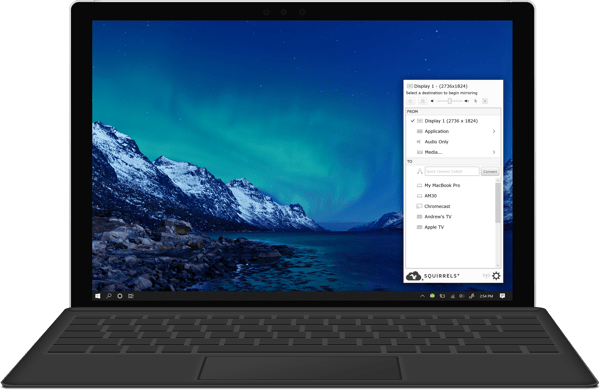
Scroll through the list of available receivers and select where you want to send your screen.

That’s it! Now you’re wirelessly mirroring your screen for everyone in the room to see.
Get AirParrot today to mirror all of your devices wherever you want them to go.
Need to screen mirror and present wirelessly at work or school?  .
.
If you want to screen mirror to a projector, simply connect a computer running Reflector or an Apple TV to the projector with an HDMI cord. Then use AirParrot to wirelessly mirror your Surface Pro screen to the Apple TV or Reflector-enabled computer. You’ll be wirelessly screen mirroring in seconds.
Don’t have an Apple TV or a Chromecast? You can download Reflector software to turn any computer into a wireless receiver. Check out  here.
here.
You can screen mirror more than a Surface Pro. AirParrot works on any Windows or Mac computer.
Take advantage of audio-only mode with AirParrot. Just hover over the “Audio only” section in the AirParrot menu and choose which audio source you want to send.
Last updated 2/1/21

iPhone 17 makes screen sharing and media streaming fast and easy. This guide shows you how to wirelessly mirror iPhone 17 to TVs, projectors or...

HDMI cables. Document cameras. DVD players. Dongles and adapters. Many classrooms still rely on these old technologies, but students and educators...

Digital signage is getting easier every day thanks to AI-powered design tools and signage management software. This guide helps schools and business...
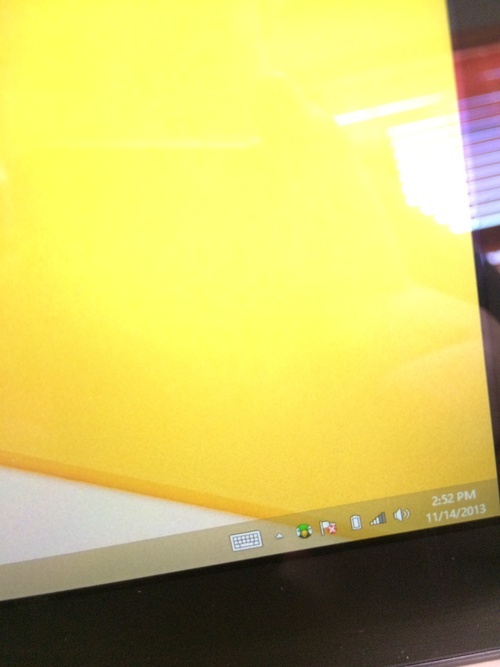
Check out the 2021 update to this article here. AirPlay mirroring isn’t limited to iPads and iPhones. Displaying a Microsoft Surface Pro or Pro 2...

When you have a million windows open and your browser is chock-full of tabs, it’s hard to be productive or even find necessary information on your...
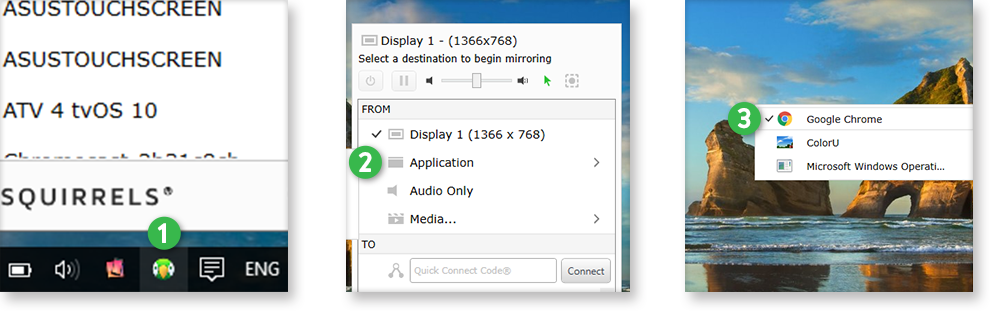
An easy-to-use AirParrot 2 feature keeps your audience focused on the most important content during a presentation or lecture.


Save when you buy AirParrot and Reflector together. One AirParrot and one Reflector license for use on either MacOS or Windows.
BUY US$

Save when you buy AirParrot and Reflector together. One AirParrot and one Reflector license for use on either MacOS or Windows.
BUY US$