How to Screen Mirror iPhone 17
iPhone 17 makes screen sharing and media streaming fast and easy. This guide shows you how to wirelessly mirror iPhone 17 to TVs, projectors or...
2 min read
Sidney Keith Jun 22, 2016 10:50:23 AM
When not in use, Chromecast displays a slideshow of seemingly random photos from around the world. What few people know is that the ability to change these photos does exist deep within the Chromecast settings.
If you’re using a Chromecast in a Ditto-enabled room, it’s rather handy to automatically display Ditto connection instructions on the Chromecast itself. To connect to Ditto, users only need to read the on-screen instructions.
To begin, you’ll need to download the background image for the room you’re setting up.
Obtain your Ditto connection instructions background image:
Once you’ve saved the image, you’ll need to add it to Google Photos.
Create two new Google Photo albums for each Chromecast you would like to set up:
Now that the room background is in albums, you can tell the Chromecast to only use a specified image for a screensaver or background.
Set a new background image for use with Chromecast and Ditto:
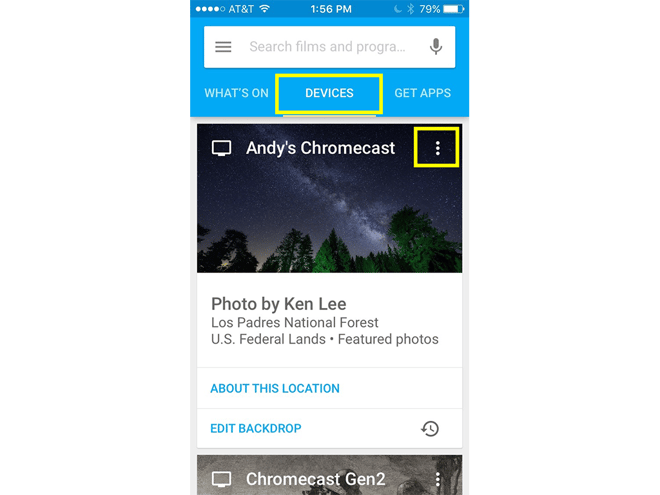
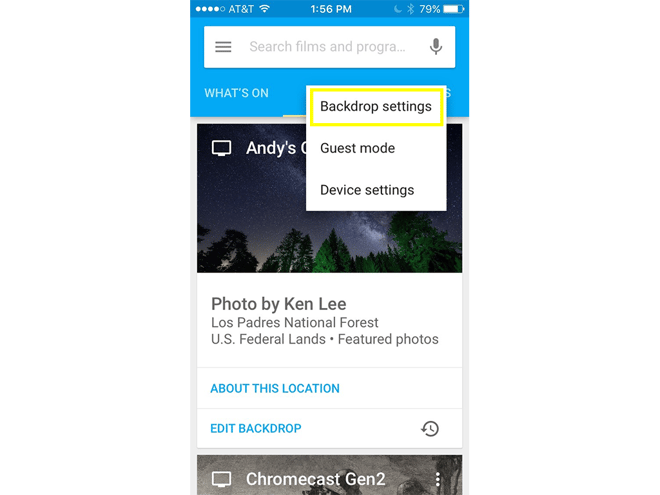
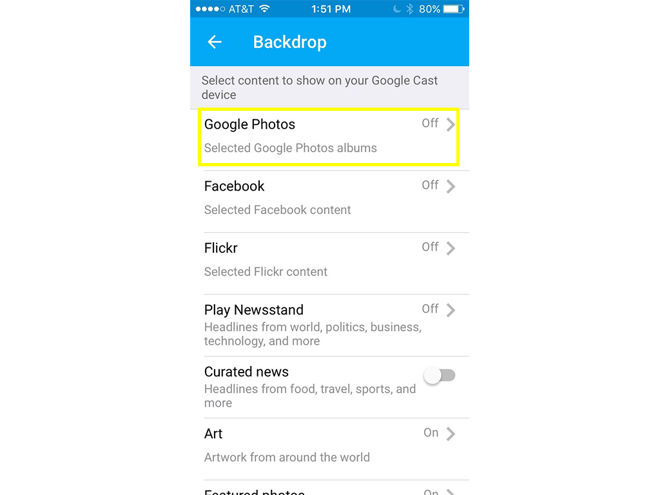
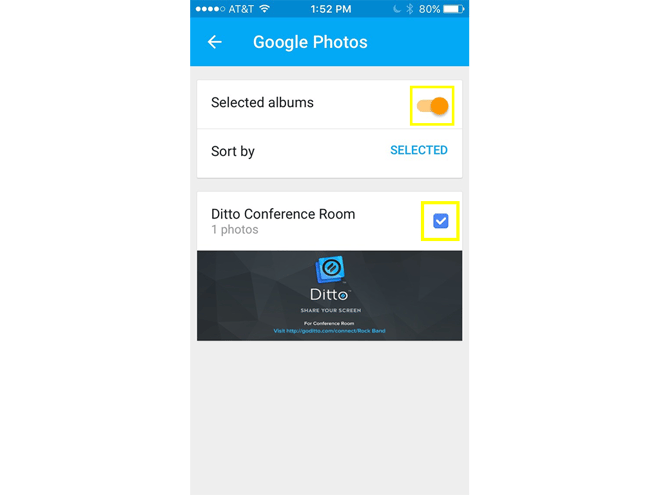
That’s it! The background image will now appear on the Chromecast you’re setting up. Perform these same steps for each Chromecast you would like to setup.
You can learn more about Ditto or begin your 30-day free Ditto trial at www.goditto.com.
Related: Discover a little-known Apple TV feature that will make connecting to Ditto even easier.

iPhone 17 makes screen sharing and media streaming fast and easy. This guide shows you how to wirelessly mirror iPhone 17 to TVs, projectors or...

HDMI cables. Document cameras. DVD players. Dongles and adapters. Many classrooms still rely on these old technologies, but students and educators...

Digital signage is getting easier every day thanks to AI-powered design tools and signage management software. This guide helps schools and business...
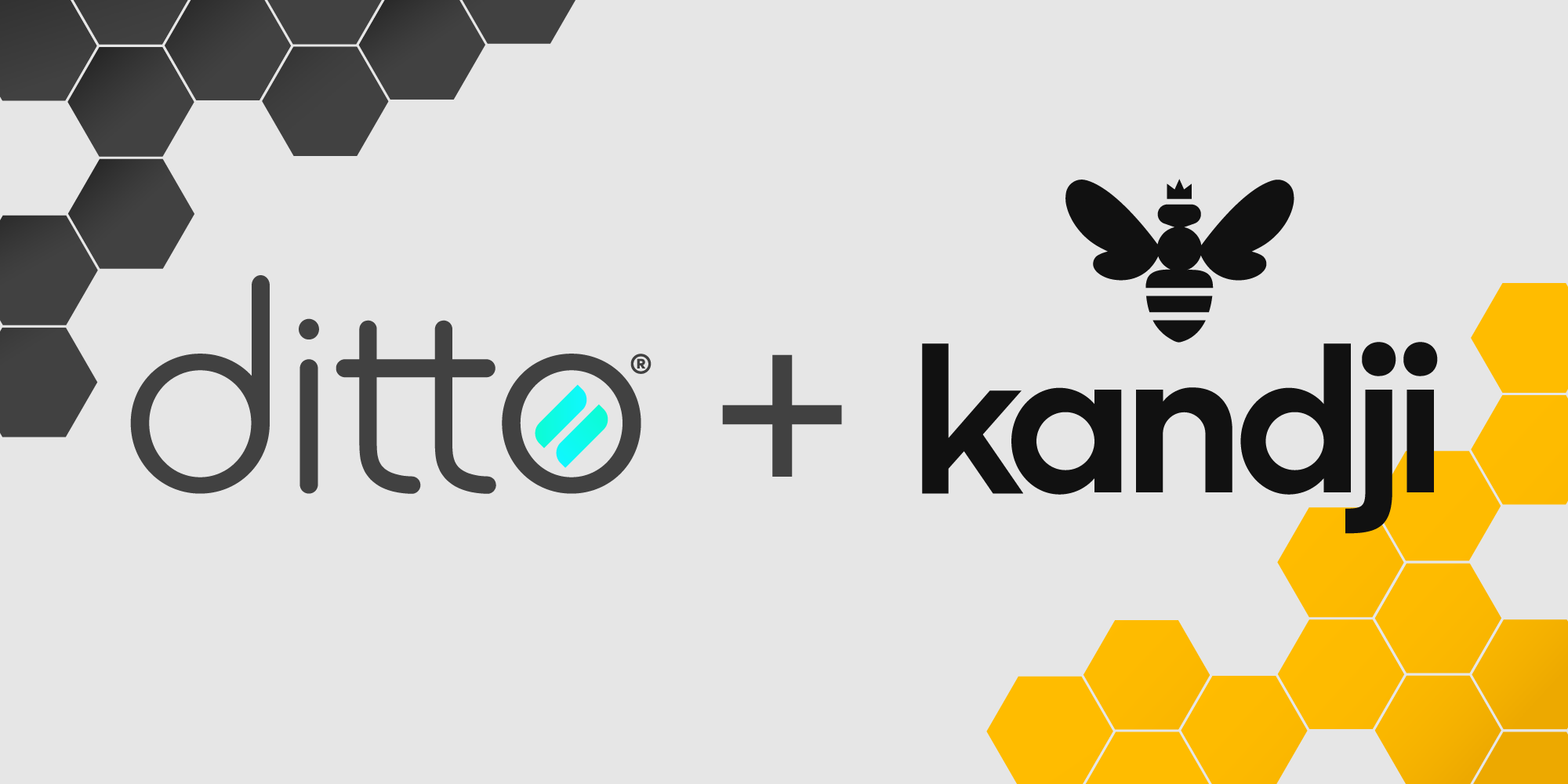
Are you still using HDMI cables to share your screen? Today, schools and businesses need easy ways to share screens without cables. Cables restrict...
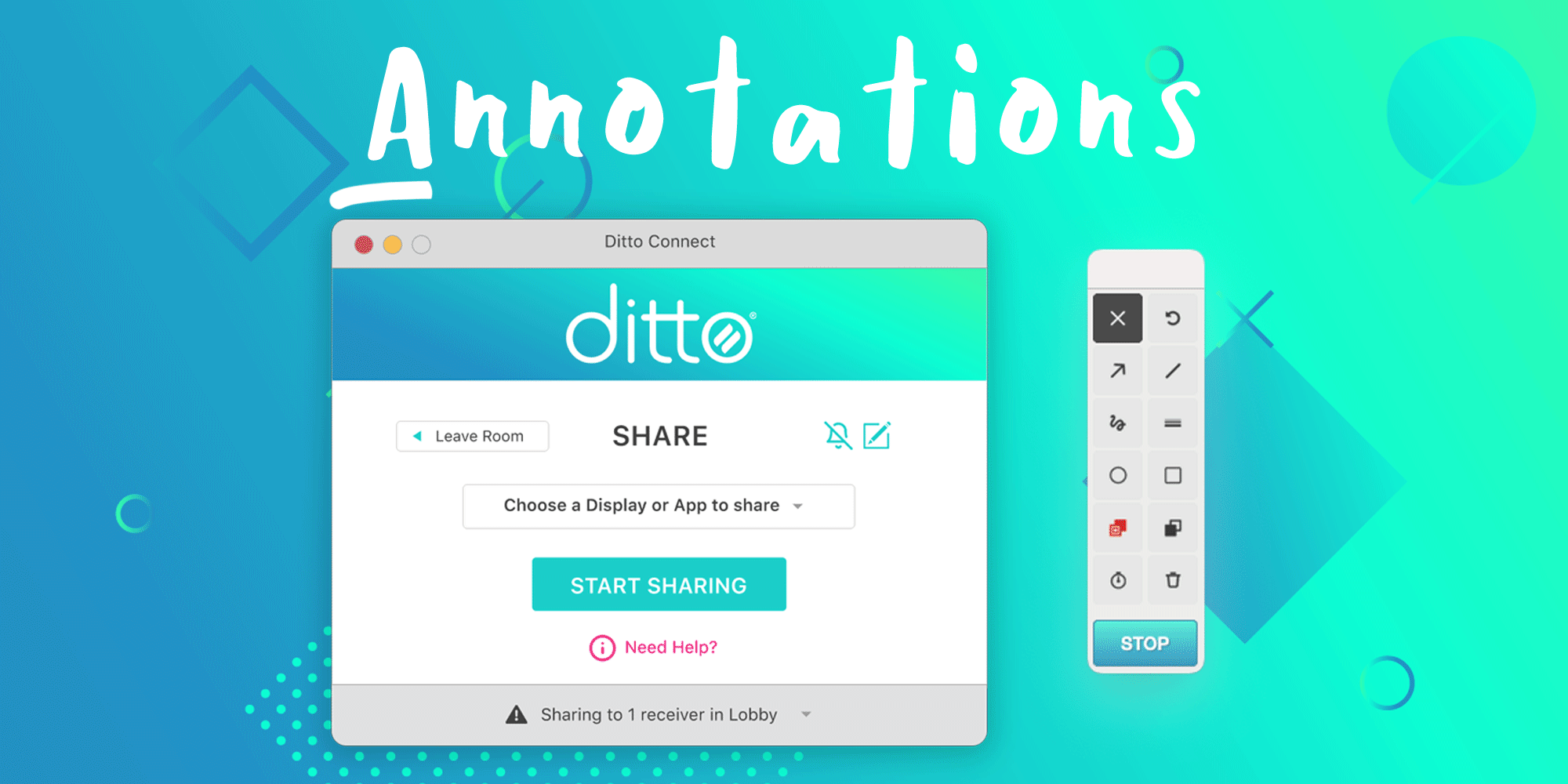
Get ready to add your personal touch to shared content with the new Ditto annotations feature. Add notes, shapes, drawings and more to mirrored...
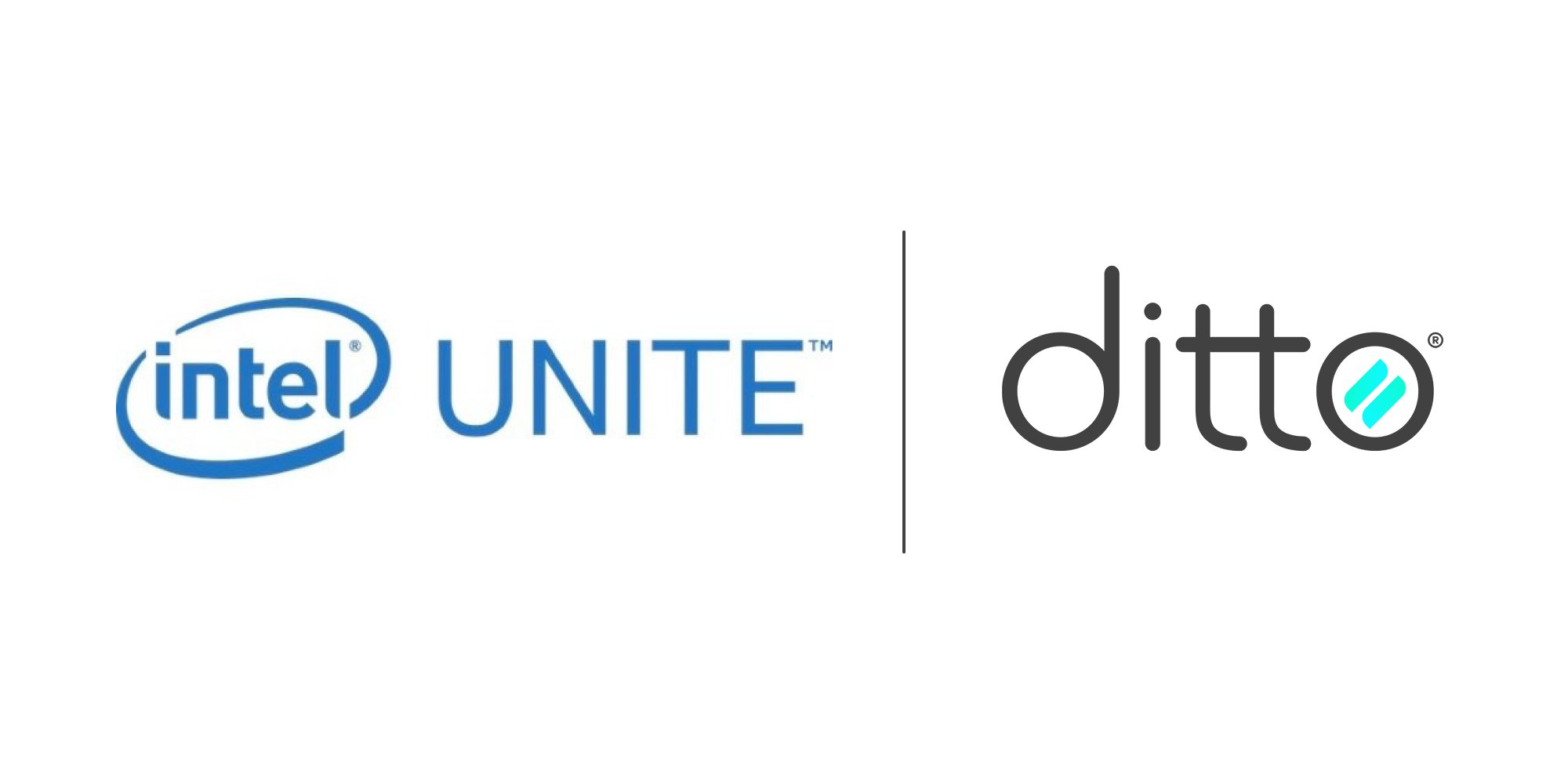
Intel announced that it is discontinuing the Intel Unite wireless collaboration solution on December 31, 2023. All users need to find an Intel Unite...


Save when you buy AirParrot and Reflector together. One AirParrot and one Reflector license for use on either MacOS or Windows.
BUY US$

Save when you buy AirParrot and Reflector together. One AirParrot and one Reflector license for use on either MacOS or Windows.
BUY US$