How to Screen Mirror iPhone 17
iPhone 17 makes screen sharing and media streaming fast and easy. This guide shows you how to wirelessly mirror iPhone 17 to TVs, projectors or...
2 min read
Squirrels Feb 26, 2021 11:57:11 AM

It's easy to wirelessly cast the screen of a Samsung phone or tablet with the Smart View app. But if you have a Samsung device running Android 11 or later, Samsung recently disabled the ability to use Smart View with anything other than a Samsung-branded device (like a Samsung Smart TV or speaker).
Stay here to learn how to enable robust casting from Samsung phones or tablets running Android 11 and later without Smart View. You'll discover alternative ways to add Google Cast to mirror the screen of any Samsung phone or tablet to your computer, smart TV, smart speaker or any other compatible wireless receiver.
These instructions work for screen mirroring the Samsung Galaxy S23, S22, S21, S20, Tab S8, Tab S7, S7+, Note20, A71, Z Fold2, A7 and more.
Download and install Reflector on your Mac or Windows computer. Make sure your computer and Samsung device are on the same wifi network.
Download and install Quick Settings on your Samsung phone or tablet. It’s free.
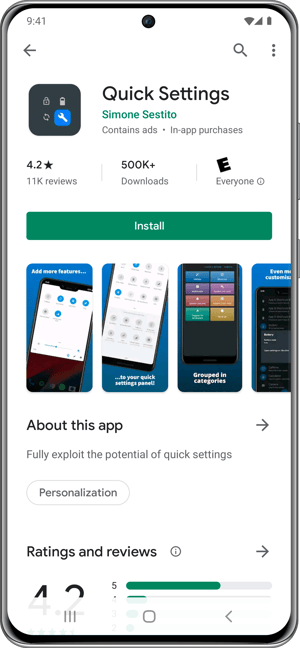
On your Samsung phone or tablet, open the Quick Settings app and select Multimedia.
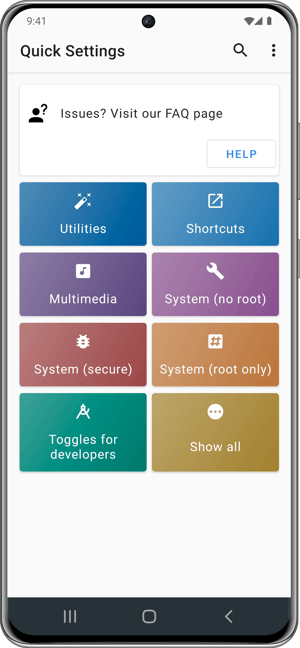
Tap Cast and then select Enable tile. If you see a window describing the Quick Settings panel, tap OK.
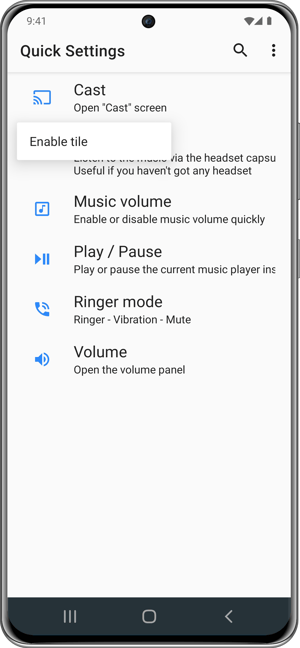
Pull down the extended view of the Quick Settings tray: Swipe down twice from the top of your device screen. Ensure the tray is pulled down all the way and you can see more than one row of icons.
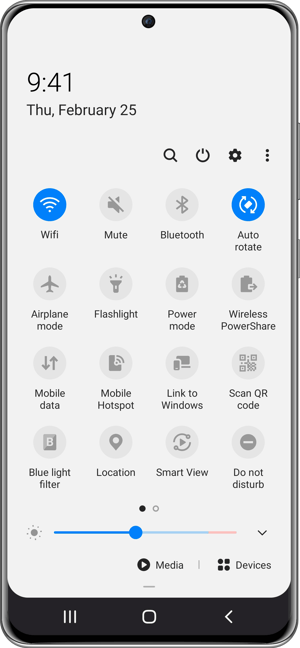
Tap the three dots icon to display more options.
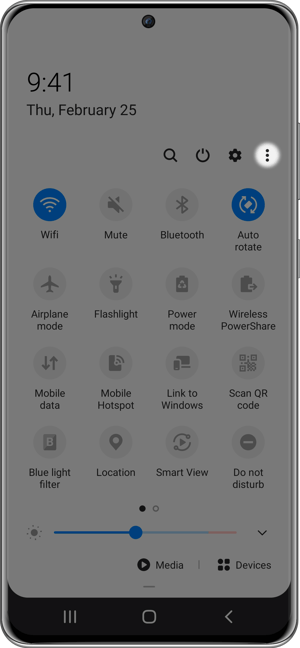
Select Button order (this may also be called Edit buttons).
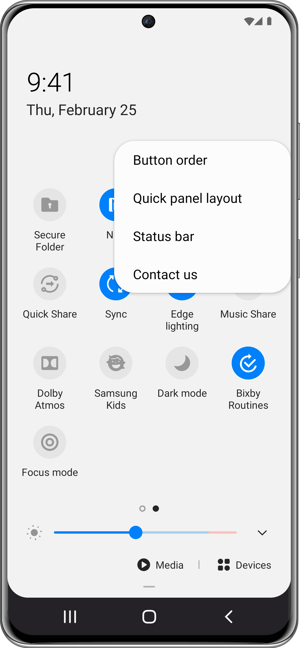
The Cast icon will now appear as an option. Tap and drag the Cast icon into the tray. Place it where it’s most accessible to you.
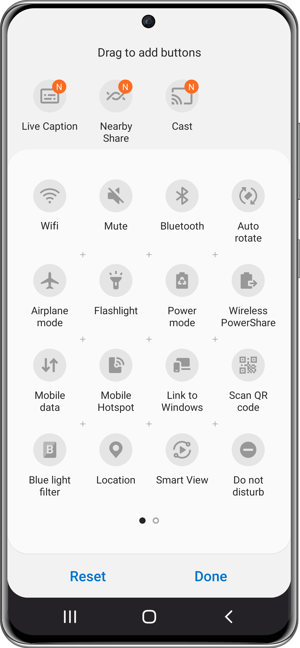
Tap Done at the bottom of the screen to save these changes.
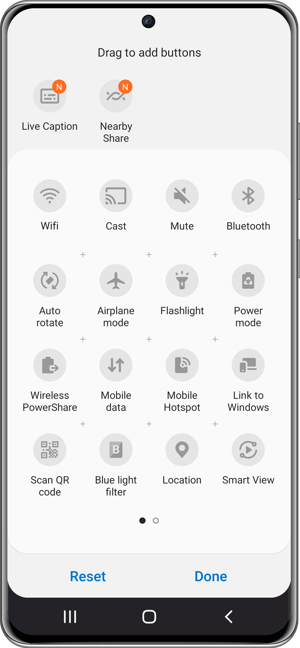
The Cast icon will now remain in the Quick Settings tray. You can tap Cast whenever you’d like to screen mirror and cast your Samsung device to a Reflector-enabled computer, smart TV, smartspeaker or other wireless receiver.

You can mirror your Samsung phone or tablet to more places than just a Samsung smart TV or speaker. With the computer app Reflector, you can use the steps in this blog to mirror your device to a computer. This is especially useful if you need to record instructional videos or share your tablet screen during a virtual meeting like Zoom or Microsoft Teams. Get Reflector here to screen mirror nearly any device to a Mac or Windows computer.
Updated 8/9/2023

iPhone 17 makes screen sharing and media streaming fast and easy. This guide shows you how to wirelessly mirror iPhone 17 to TVs, projectors or...

HDMI cables. Document cameras. DVD players. Dongles and adapters. Many classrooms still rely on these old technologies, but students and educators...

Digital signage is getting easier every day thanks to AI-powered design tools and signage management software. This guide helps schools and business...

There are several ways to share content from Samsung mobile devices, such as a Samsung Galaxy Tab S7. These options can sometimes be frustrating and...
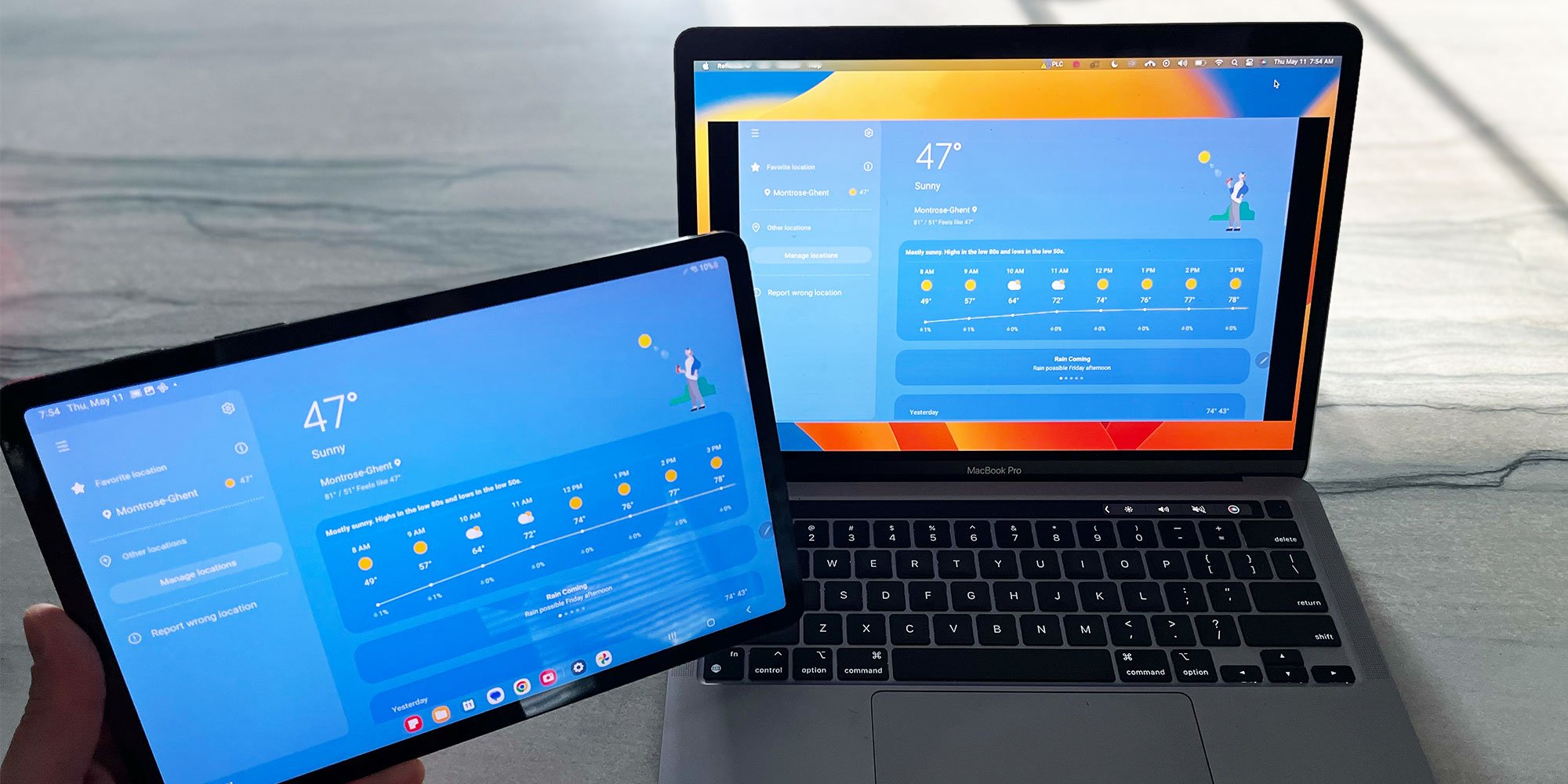
There are a few simple ways to share and collaborate wirelessly with the Samsung Galaxy Tab S8, S8+ and S8 Ultra. You’re only a few taps away.
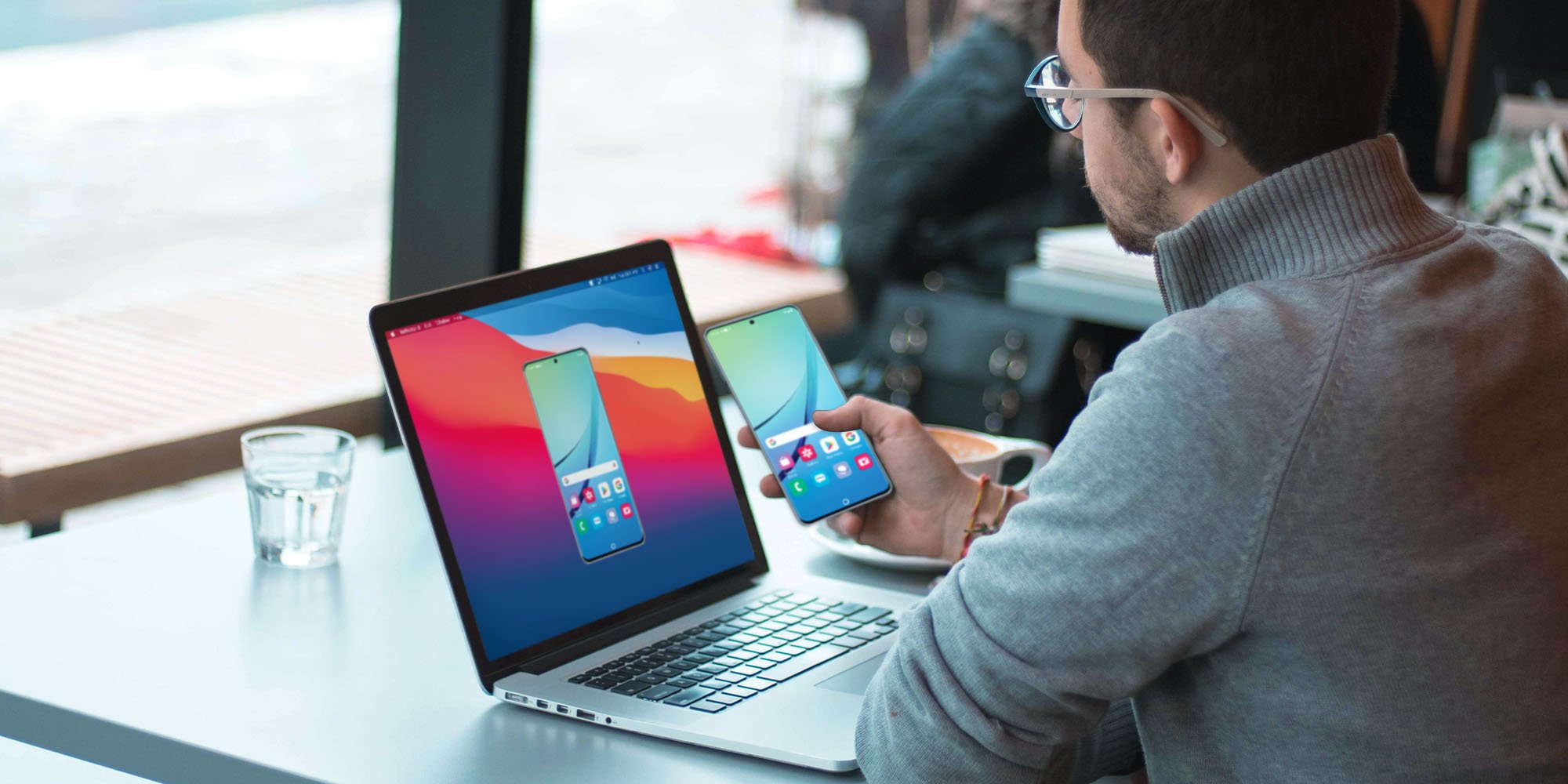
1 min read
Screen mirroring and casting a Samsung Galaxy is a straightforward process, but you need to know the correct steps to successfully share content from...


Save when you buy AirParrot and Reflector together. One AirParrot and one Reflector license for use on either MacOS or Windows.
BUY US$

Save when you buy AirParrot and Reflector together. One AirParrot and one Reflector license for use on either MacOS or Windows.
BUY US$