How to Screen Mirror iPhone 17
iPhone 17 makes screen sharing and media streaming fast and easy. This guide shows you how to wirelessly mirror iPhone 17 to TVs, projectors or...

If you want to show taps on your phone or tablet display, you're not alone. While there is not a reliable or consistent way to natively show taps on an iPhone with iOS 14, you can show clicks and track motion. All you need to do is connect a Bluetooth mouse to your iPhone. It's an easy way to show where and how you're interacting with your phone screen during how-to tutorials, lessons and more.
In a few simple steps, learn how to show clicks and motion in place of taps and touches on your iPhone, including the iPhone 12. Plus, learn how to display different cursor sizes and colors. This quick guide shows you how.
Controlling your iPhone with a mouse is perfect if you demo apps remotely, teach remotely or record how-to videos and other types of instructional content. Users can easily see the mouse cursor and follow along to see where you click on your phone, like this:

Follow these simple steps to set up and connect a Bluetooth mouse to an iPhone on iOS 14.
You can customize how your iPhone mouse pointer looks and moves with this comprehensive guide.
Note: While you can enable certain accessibility settings on your iPhone that natively display where you tap your screen, this feature times out after a few seconds of inactivity and must be re-enabled after every timeout. If you're recording videos or other how-to content, it's not feasible to stop your recording and re-enable this screen tap feature every time you touch your device screen.
Looking for the guide to using a mouse in iPadOS 14? Find it here.
Begin by making sure Bluetooth is enabled on your iPhone. Ensure your Bluetooth mouse is on and discoverable.
On your iPhone, open the Settings app and navigate to Accessibility > Touch > AssistiveTouch.
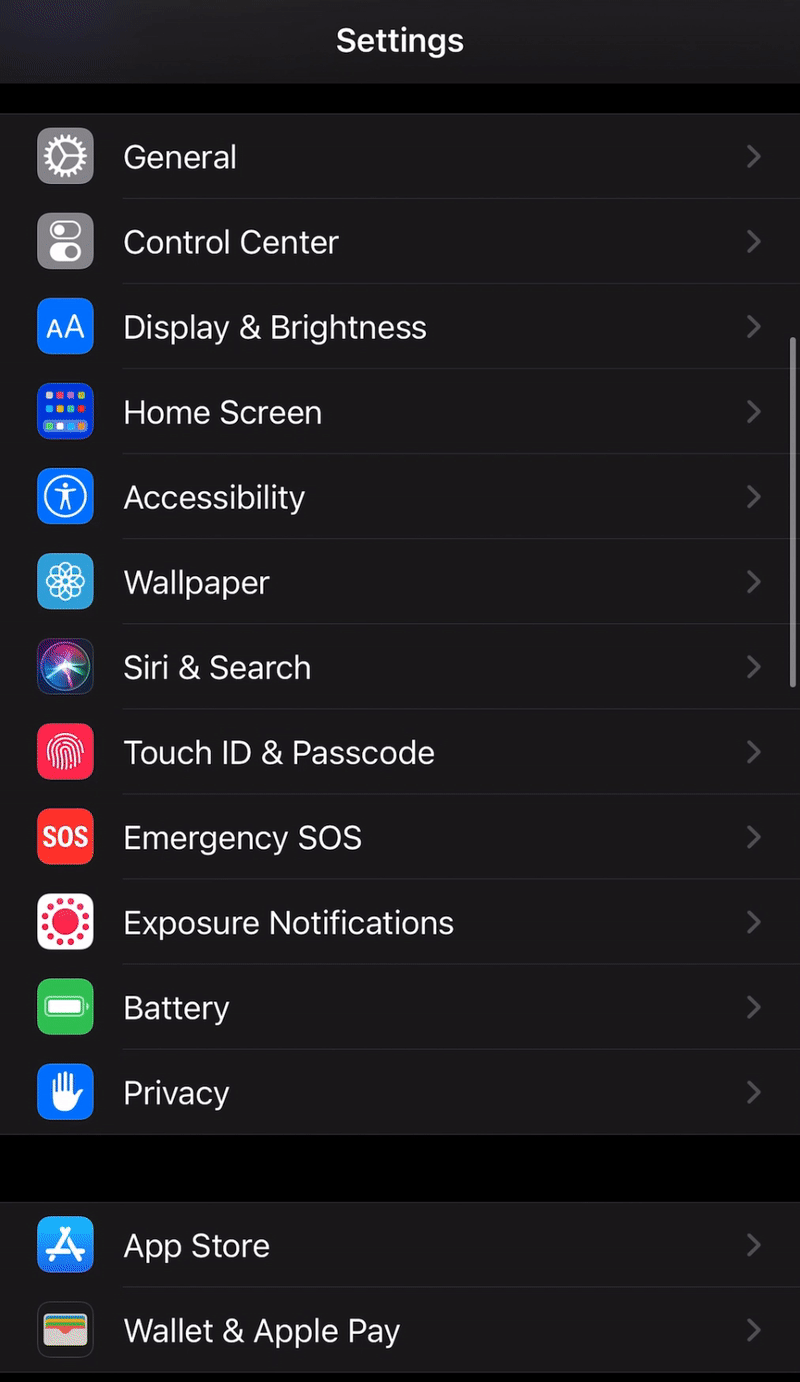
Toggle AssistiveTouch on. The floating AssistiveTouch button will appear.
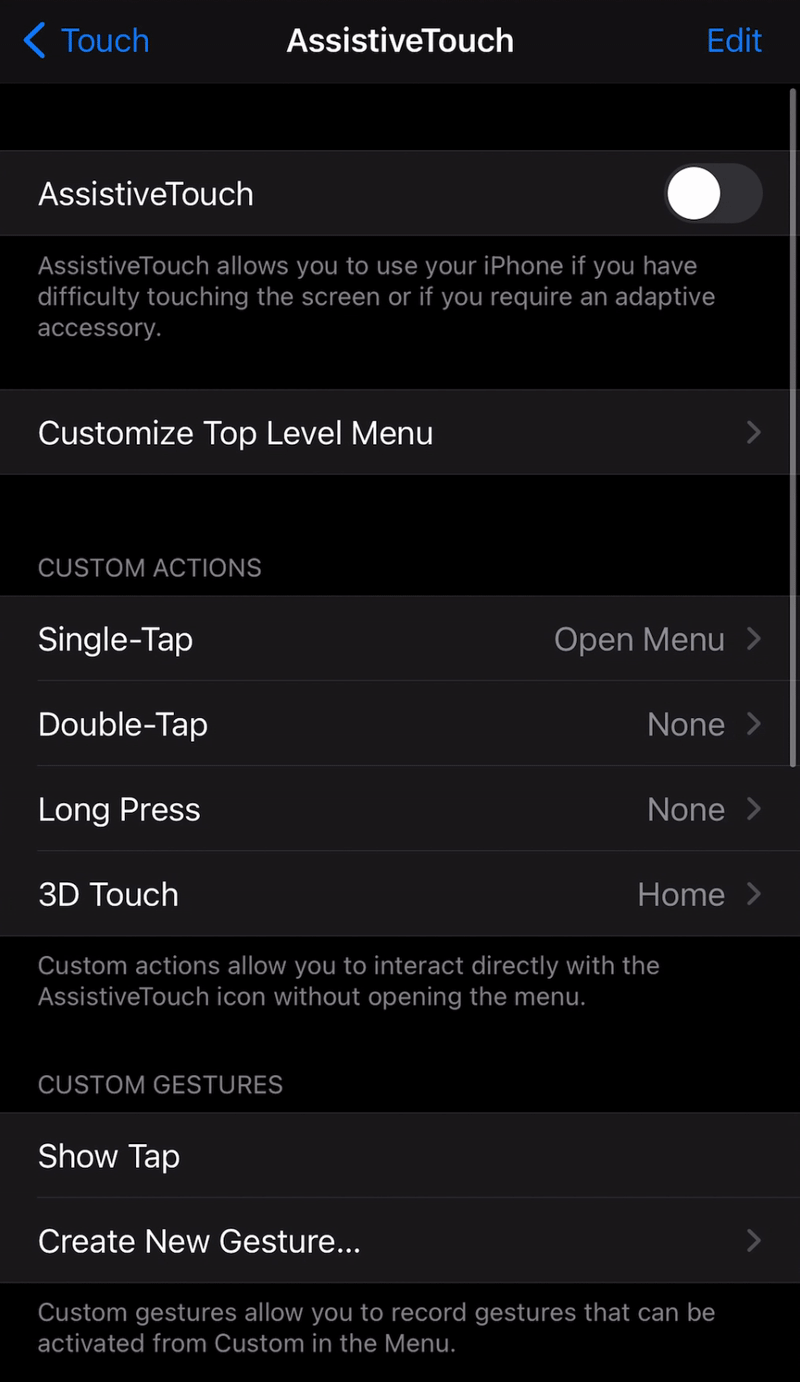
Scroll down to the Pointer Devices section and tap Devices. Then tap "Bluetooth Devices..."
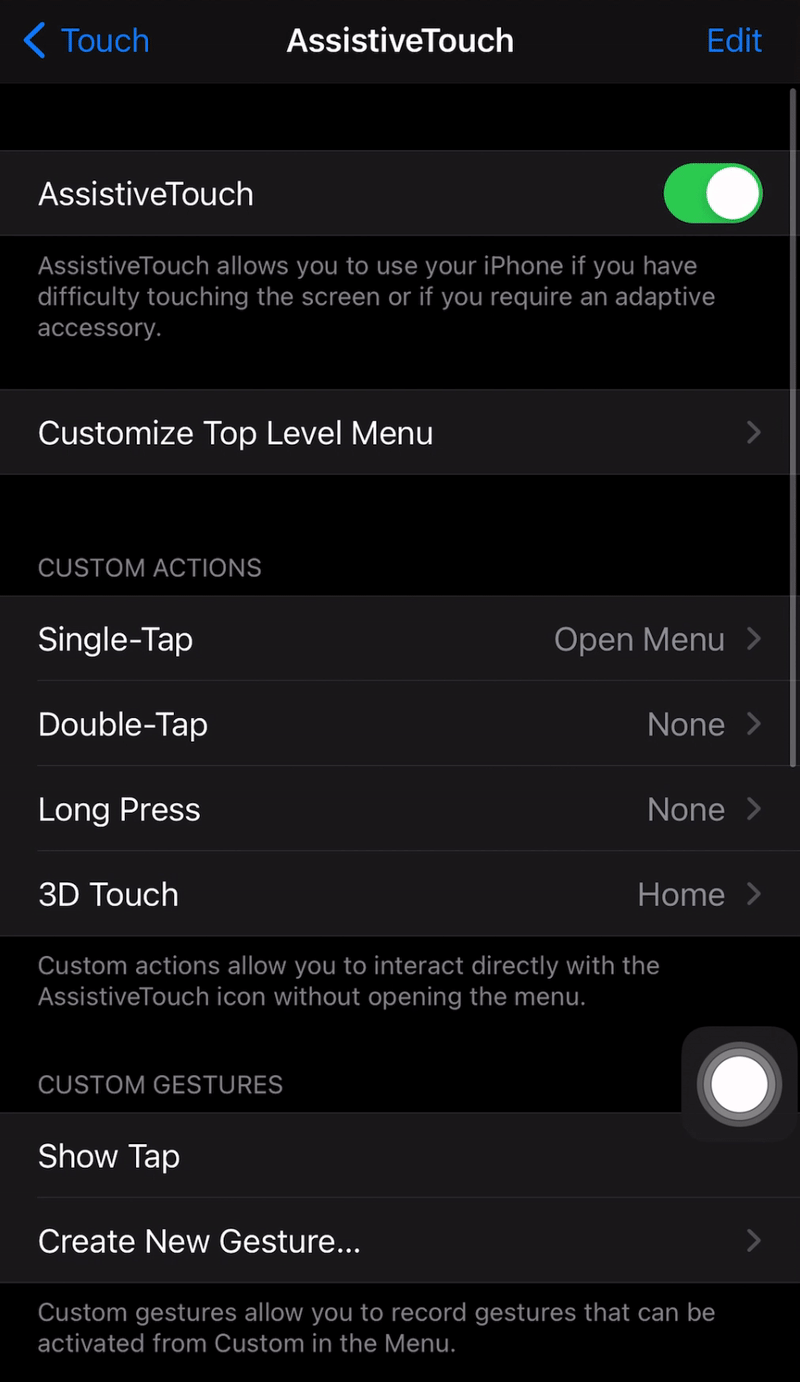
Your iPhone will begin searching for available Bluetooth devices. Tap the name of your mouse that appears.
Note: You may be prompted to enter a PIN number to pair your mouse. The default PIN number for many Bluetooth devices is 0-0-0-0, but check your manufacturer’s instructions if needed. After entering the number, tap Pair.
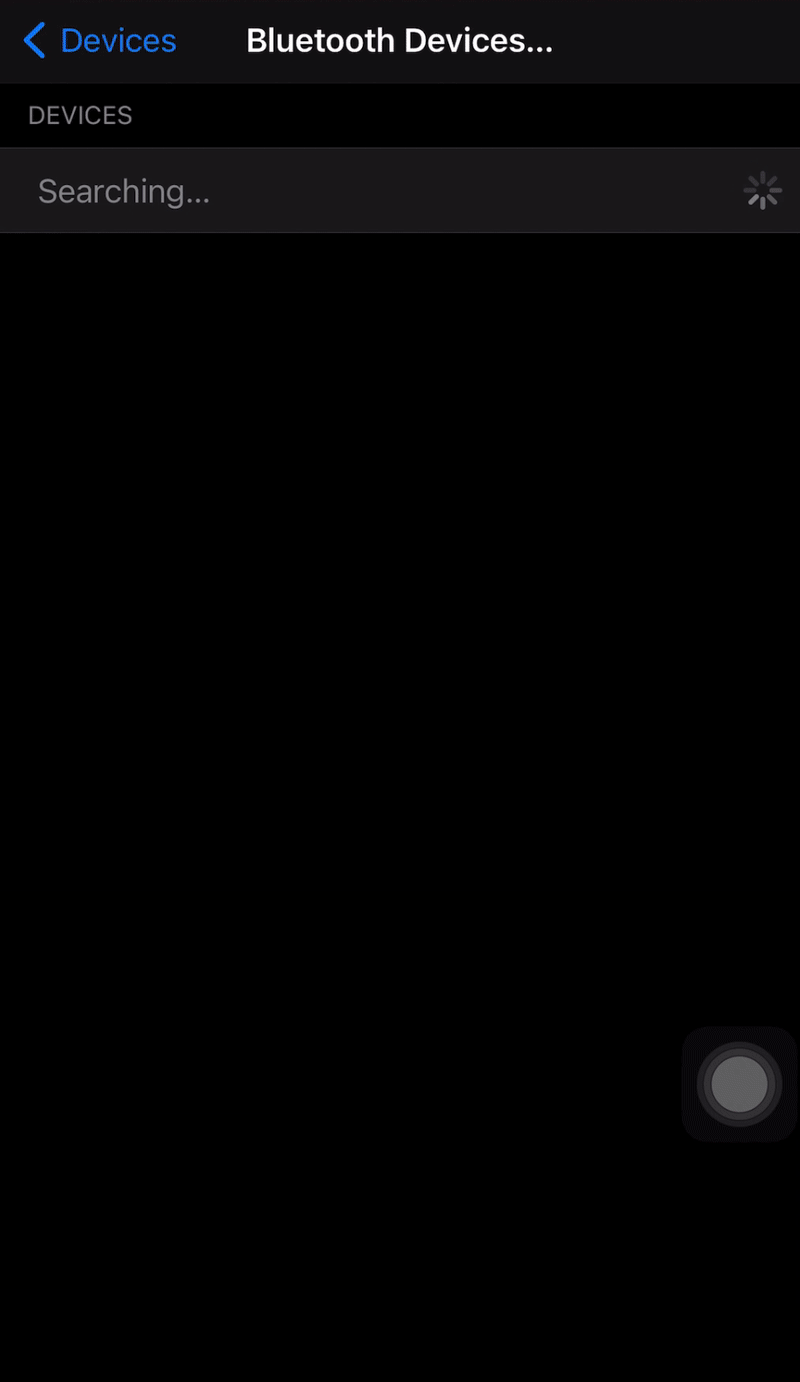
Your Bluetooth mouse will connect. You can now operate your iPhone with your mouse and show viewers exactly where you are clicking on screen.
If you need to record your iPhone and show taps on screen, you can do so by tapping the Record button in Control Center. An even better way to record videos with your phone is by using the computer app Reflector. Reflector lets you screen mirror, record and narrate videos from your phone all at once. Learn more about Reflector here.
Learn more about screen mirroring, find the most popular screen mirroring products and answer common screen mirroring questions: Read The Ultimate Screen Mirroring Guide.

iPhone 17 makes screen sharing and media streaming fast and easy. This guide shows you how to wirelessly mirror iPhone 17 to TVs, projectors or...

HDMI cables. Document cameras. DVD players. Dongles and adapters. Many classrooms still rely on these old technologies, but students and educators...

Digital signage is getting easier every day thanks to AI-powered design tools and signage management software. This guide helps schools and business...

Need to know how to screen mirror an iPad to a Mac computer? Curious about sharing content with AirPlay? You found the best guide to learn all about...

Wondering how to screen mirror an iPhone to a Mac computer? Need to know more about AirPlay? You’re in the right place. iOS 15 makes screen mirroring...

If you need to learn how to screen mirror your iPadOS 15 iPad to your Windows PC, you’re in the right place. Mirroring iPad with AirPlay to Windows...


Save when you buy AirParrot and Reflector together. One AirParrot and one Reflector license for use on either MacOS or Windows.
BUY US$

Save when you buy AirParrot and Reflector together. One AirParrot and one Reflector license for use on either MacOS or Windows.
BUY US$