How to Screen Mirror iPhone 17
iPhone 17 makes screen sharing and media streaming fast and easy. This guide shows you how to wirelessly mirror iPhone 17 to TVs, projectors or...
3 min read
Squirrels Jul 19, 2019 10:26:16 AM
Your iPad is a great tool for light use at home and in the office. But to be truly productive, sometimes you need a little more control. The new iPadOS 14 takes productivity to the next level with a great new feature: mouse support.
With iPadOS, you can use a mouse with an iPad to show your cursor and clicks on screen. While you can't specifically show finger taps, connecting a mouse allows you to show precisely where you interact with your iPad.
Our guide below shows you how.
Update: If you need to screen mirror your iPad, follow our complete iPad screen mirroring guide here.
Mouse support is a must-have for people who record instructional videos, demos and other content on mobile devices. If you need to screen mirror and show on-screen clicks, the best way to do it is with the app Reflector.
iPadOS 14 supports the ability to connect Bluetooth devices like a wireless mouse. On-screen clicks and mouse support are accessibility options inside AssistiveTouch — the settings on your iPad or iOS device that customize how you interact with your screen. We break down how to customize your mouse buttons, cursor color, cursor size and more in this guide on our blog.
The default on-screen cursor is a gray circle with an outer ring. You can customize the color and size, like this:
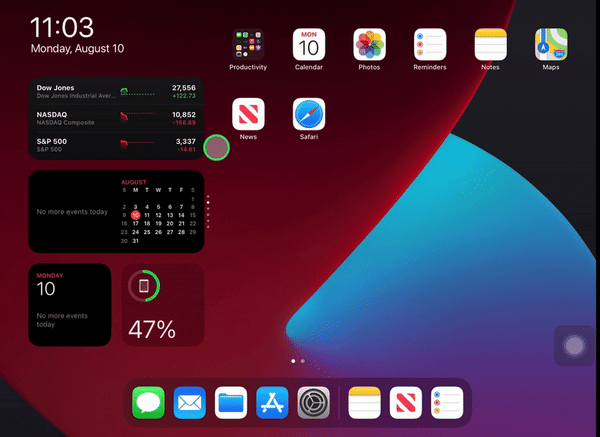
Important: The mouse cursor disappears if you try to take a screenshot on your iPad. However, you can use Reflector to take a screenshot displaying the mouse cursor. More on that later.
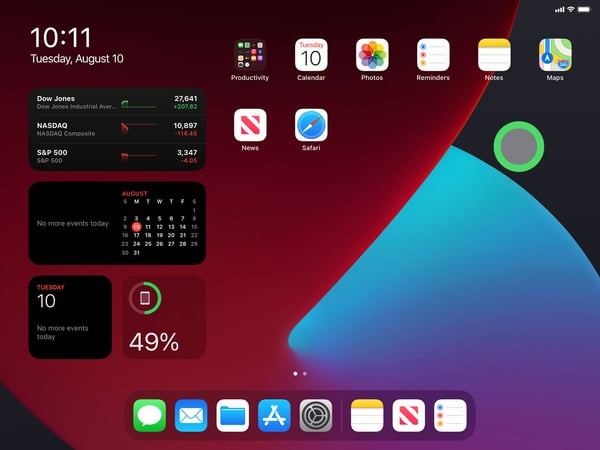 |
| Screenshots with Reflector show the mouse cursor. |
Open Settings on your iPad.
Scroll down and tap “Accessibility.” Under Physical and Motor, tap “Touch.”

Tap “AssistiveTouch.”
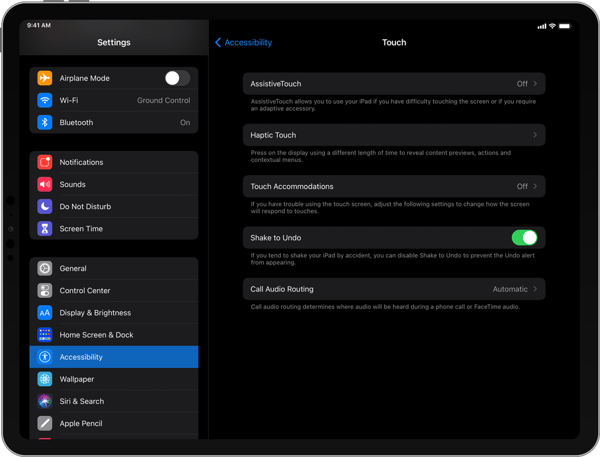
Toggle AssistiveTouch on.
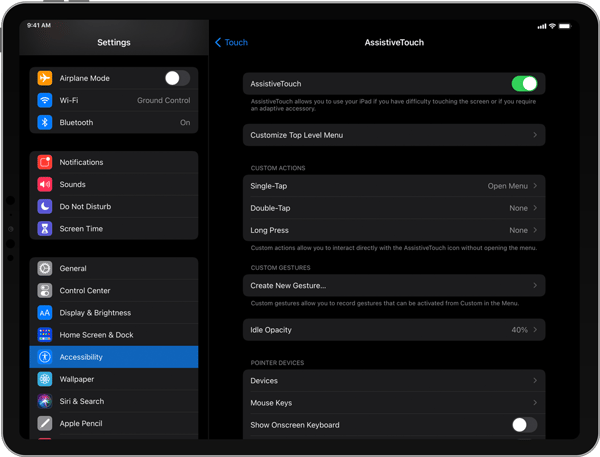
Scroll down to the Pointer Devices section. Tap "Devices."
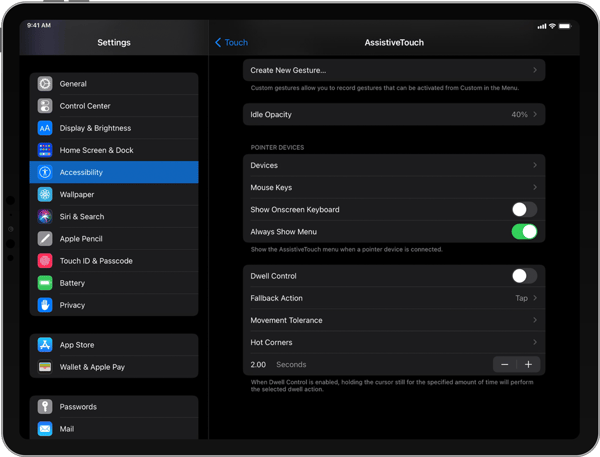
Ensure your Bluetooth mouse is on and discoverable. Then tap “Bluetooth Devices…” on your iPad. From here you can set up a Bluetooth mouse.

Tap the name of your mouse when it appears under the devices list.
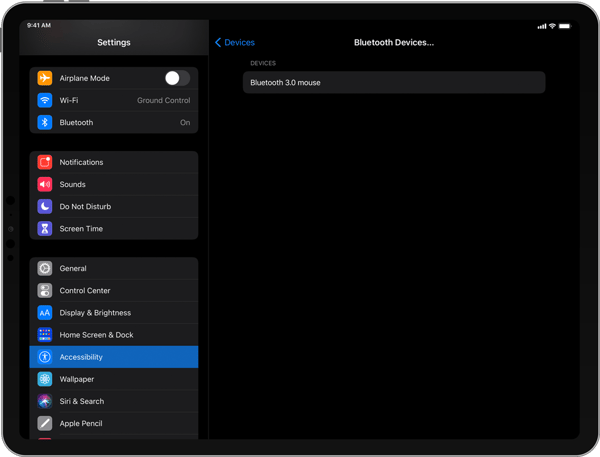
When you’re prompted, tap “Pair.” Some Bluetooth devices will ask for a PIN number or pairing code. Usually this is just “0000” but if your device requires a different code, check your manufacturer’s documentation.
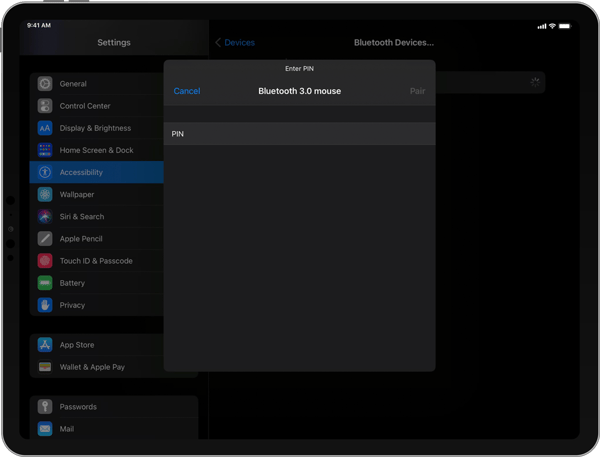
Now your Bluetooth mouse is paired and will display a circular cursor on your iPad.
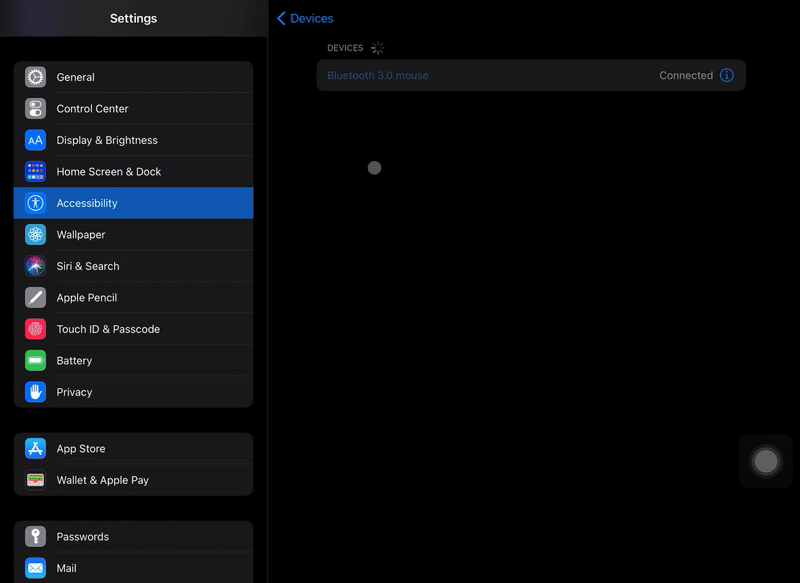
You have a couple options to show on-screen clicks in a video screen recording. To record your iPad screen natively, tap the record button in Control Center. For more customizations and control, use Reflector to record and screen mirror to a larger display. View our quick step-by-step guide to screen mirroring and recording an iPad to your computer. It’s easy.
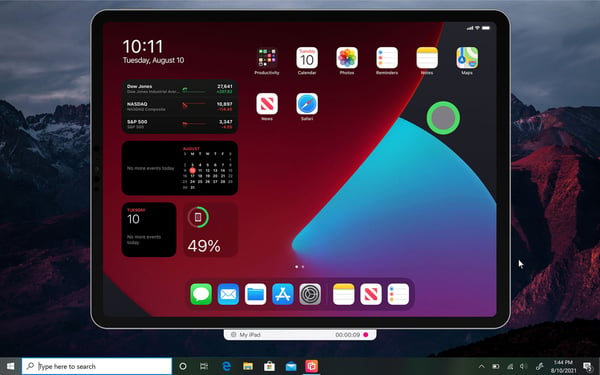
You have a lot of options to change how your mouse looks and feels on your iPad. Learn how to modify the actions your mouse buttons perform, adjust your tracking speed and change the size and color of your cursor with our comprehensive guide to customizing your mouse in iPadOS.
To take a screenshot that shows the mouse cursor, click the camera icon in the Reflector menu bar above your device. You can then name and save the image to your computer. To record video of your iPad screen, just click the record button.
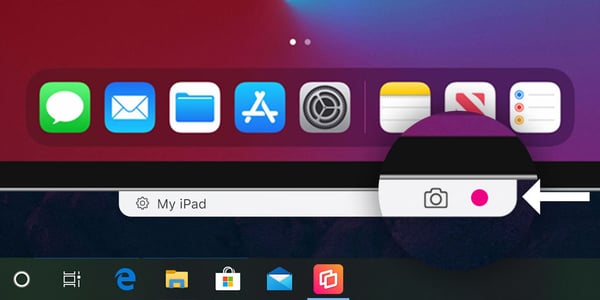
If you want to turn off the floating AssistiveTouch button, toggle off the “Always Show Menu” option in the AssistiveTouch menu. When your Bluetooth mouse is connected, the floating AssistiveTouch button will disappear.
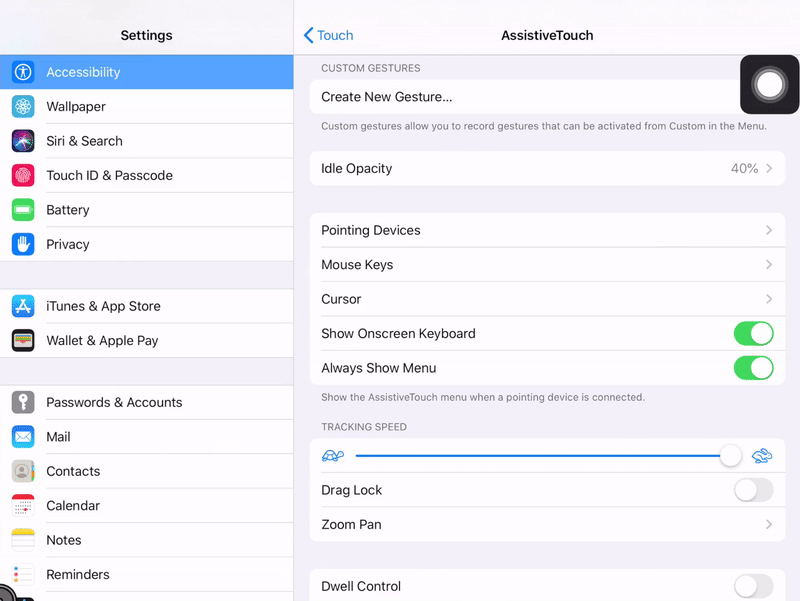
Get Reflector today to mirror and record all your devices, including Android, Chromebook and Windows.
Note: While you can enable certain accessibility settings on your iPad that natively display where you tap your screen, this feature times out after a few seconds of inactivity and must be re-enabled after every timeout. If you're recording videos or other how-to content, it's not feasible to stop your recording and re-enable this screen tap feature every time you touch your device screen.

iPhone 17 makes screen sharing and media streaming fast and easy. This guide shows you how to wirelessly mirror iPhone 17 to TVs, projectors or...

HDMI cables. Document cameras. DVD players. Dongles and adapters. Many classrooms still rely on these old technologies, but students and educators...

Digital signage is getting easier every day thanks to AI-powered design tools and signage management software. This guide helps schools and business...

Need to know how to screen mirror an iPad to a Mac computer? Curious about sharing content with AirPlay? You found the best guide to learn all about...
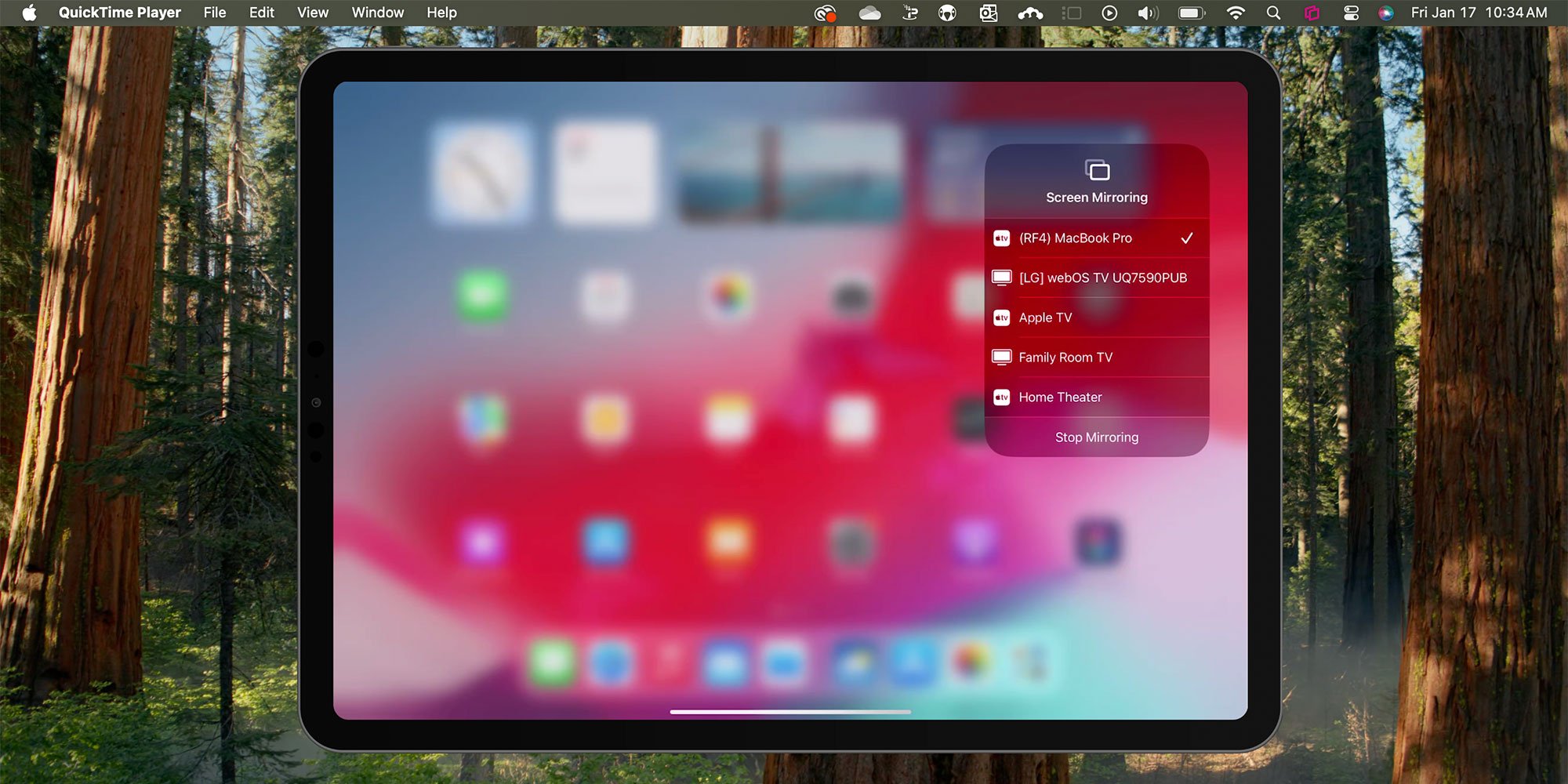
You can screen mirror any iPad running iPadOS 18 in a few quick steps. Fortunately, AirPlay functionality in the latest iPadOS from Apple remains...

If you need to learn how to screen mirror your iPadOS 15 iPad to your Windows PC, you’re in the right place. Mirroring iPad with AirPlay to Windows...


Save when you buy AirParrot and Reflector together. One AirParrot and one Reflector license for use on either MacOS or Windows.
BUY US$

Save when you buy AirParrot and Reflector together. One AirParrot and one Reflector license for use on either MacOS or Windows.
BUY US$