How to Screen Mirror iPhone 17
iPhone 17 makes screen sharing and media streaming fast and easy. This guide shows you how to wirelessly mirror iPhone 17 to TVs, projectors or...
2 min read
Squirrels Apr 30, 2021 8:30:00 AM
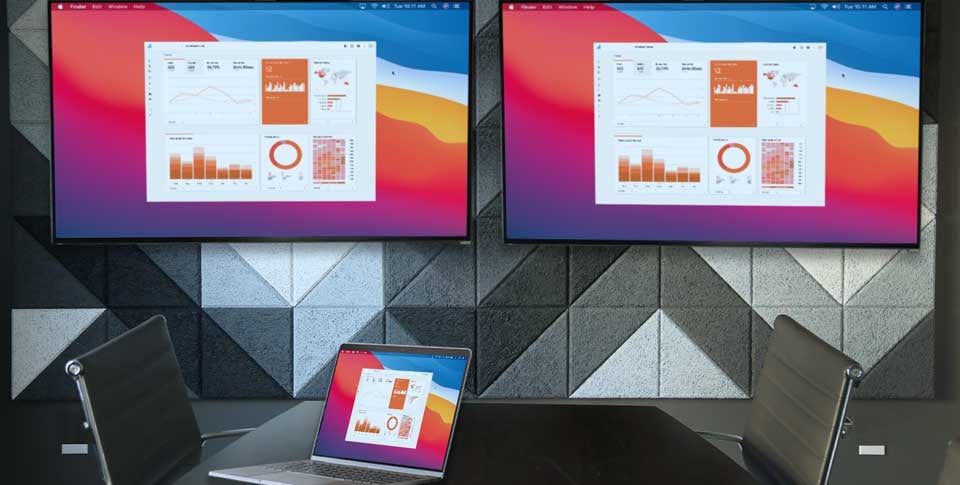
This guide shows you how to wirelessly mirror your Mac to multiple Apple TVs at the same time.
It’s possible to send Mac audio to multiple AirPlay 2-compatible devices such as Apple TV or HomePod. However, you can't use the native, built-in AirPlay on your Mac to mirror your macOS computer screen to two or more Apple TVs simultaneously.
Fortunately, there is a way to do this.
The best AirPlay alternative is Ditto, which allows you to screen mirror your Mac to two or more Apple TVs at once. This is a great way to quickly share content to every screen in your space for ideal viewing during meetings, classes, presentations and more. With Ditto, you can wirelessly screen mirror all your favorite Mac devices, like the MacBook Pro, MacBook Air, iMac, Mac Mini and Mac Pro.
If you're searching for a way to AirPlay to multiple screens, you'll find a great alternative to accomplish your goals here.
Want to become a screen mirroring expert? Read The Ultimate Screen Mirroring Guide.
A brief setup is required before you can begin. This should take about 10 minutes.
You need three things to wirelessly share a Mac computer to multiple Apple TVs simultaneously:
First, you need to create your Ditto account. Then, set up Ditto on every Apple TV you want to mirror your Mac computer to. Learn how to set up Ditto here.
Prefer a video tutorial instead? Watch the Ditto setup video:
You’ll need to add each Apple TV as a receiver in your Ditto Account Portal and group the Apple TVs together as part of the same “Ditto room.”
Follow the step-by-step instructions to group your Apple TVs.
Now you’re ready to mirror your Mac to all your Apple TVs! Ditto is compatible with popular macOS versions, including Sonoma, Ventura, Monterey, Big Sur, Catalina, Mojave and High Sierra.
Open the Ditto Connect application on your Mac. If you do not already have the app, you can download it here (it’s free). Allow permissions for the app if prompted.
Make sure the Ditto Receiver application is open on your Apple TVs.
Enter the room code displayed on your Apple TV into the Ditto Connect application on your Mac and click “Connect.”
Click “Start Sharing.”
Your Mac will automatically mirror to every Ditto-enabled Apple TV.
To mirror a specific application and keep the rest of your desktop hidden, click “Specific Application” in the Ditto Connect window. Choose an open application from the list, then click “Start Sharing.” The application must not be minimized.
Want to mirror your Mac to a Windows receiver instead? Simply set up the Ditto receiver app on your Windows device.
With Ditto, you can also share iPhone, iPad, Chromebook, Windows PCs and Android devices. Try Ditto today.
Updated 8/18/2023

iPhone 17 makes screen sharing and media streaming fast and easy. This guide shows you how to wirelessly mirror iPhone 17 to TVs, projectors or...

HDMI cables. Document cameras. DVD players. Dongles and adapters. Many classrooms still rely on these old technologies, but students and educators...

Digital signage is getting easier every day thanks to AI-powered design tools and signage management software. This guide helps schools and business...

Need to know how to screen mirror an iPad to a Mac computer? Curious about sharing content with AirPlay? You found the best guide to learn all about...

Wondering how to screen mirror an iPhone to a Mac computer? Need to know more about AirPlay? You’re in the right place. iOS 15 makes screen mirroring...

It’s simple to wirelessly mirror your iPhone screen to an Apple TV via AirPlay, but what if you want to use AirPlay to send your phone screen to...


Save when you buy AirParrot and Reflector together. One AirParrot and one Reflector license for use on either MacOS or Windows.
BUY US$

Save when you buy AirParrot and Reflector together. One AirParrot and one Reflector license for use on either MacOS or Windows.
BUY US$