How to Screen Mirror iPhone 17
iPhone 17 makes screen sharing and media streaming fast and easy. This guide shows you how to wirelessly mirror iPhone 17 to TVs, projectors or...
An easy-to-use AirParrot 2 feature keeps your audience focused on the most important content during a presentation or lecture.
The “Specific-App Mirroring” feature allows you to mirror an application running on your computer instead of everything on the screen at once. Regardless of how many applications you have open on your computer (i.e. Microsoft Word, Safari, QuickTime Player, etc.), AirParrot gives you the option to choose the one that is most relevant and display only that content.
What does this mean for you? No more dragging and minimizing all of your open windows and apps to find the right application or showcase the most important data. Easily accomplish both tasks right from the AirParrot menu.
Just follow the steps listed below:
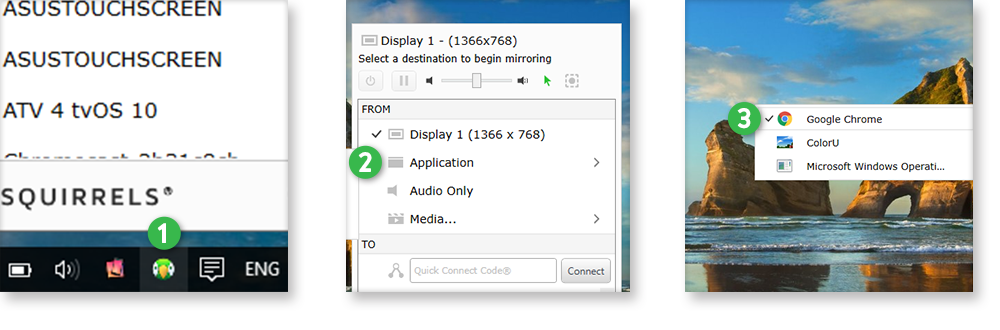 Pro tip: If you are not seeing the application you would like to mirror in the Application section under the “From” menu, you most likely have the app minimized. The app must be on the screen for AirParrot to mirror the application.
Pro tip: If you are not seeing the application you would like to mirror in the Application section under the “From” menu, you most likely have the app minimized. The app must be on the screen for AirParrot to mirror the application.

iPhone 17 makes screen sharing and media streaming fast and easy. This guide shows you how to wirelessly mirror iPhone 17 to TVs, projectors or...

HDMI cables. Document cameras. DVD players. Dongles and adapters. Many classrooms still rely on these old technologies, but students and educators...

Digital signage is getting easier every day thanks to AI-powered design tools and signage management software. This guide helps schools and business...
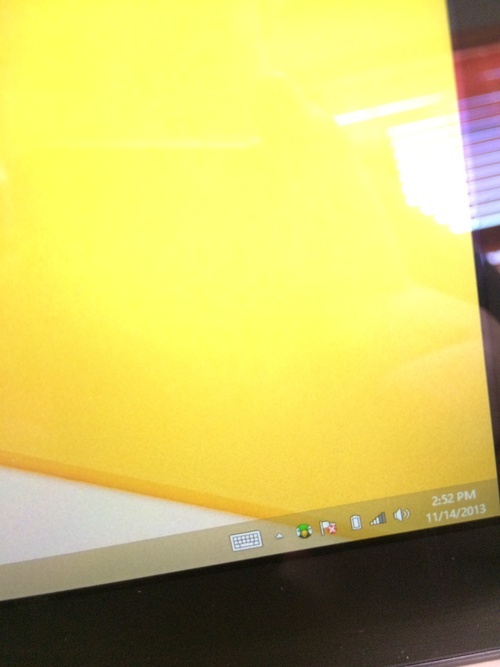
Check out the 2021 update to this article here. AirPlay mirroring isn’t limited to iPads and iPhones. Displaying a Microsoft Surface Pro or Pro 2...
![How to Wirelessly Stream a Windows Surface Pro to a Computer or Projector [2021 Update]](https://blog.airsquirrels.com/hubfs/Blog%20Images/B307%20-%20AirParrot%20Surface%20Pro%202019%20Update/Blog-Featured-Image.jpg)
We've all been there before: Whether at home, at work or in a meeting, how many times have you needed to wirelessly share your Windows Surface Pro...

When you have a million windows open and your browser is chock-full of tabs, it’s hard to be productive or even find necessary information on your...


Save when you buy AirParrot and Reflector together. One AirParrot and one Reflector license for use on either MacOS or Windows.
BUY US$

Save when you buy AirParrot and Reflector together. One AirParrot and one Reflector license for use on either MacOS or Windows.
BUY US$