How to Screen Mirror iPhone 17
iPhone 17 makes screen sharing and media streaming fast and easy. This guide shows you how to wirelessly mirror iPhone 17 to TVs, projectors or...
Discover the secret Samsung menu that brings Google Cast to Smart View sharing. Smart View allows Samsung device users to wirelessly share content from their phones and tablets to Samsung TVs and other devices. It’s a native feature that comes with new Samsung devices, like Galaxy S23 phones, S8 tablets and many others.
In December 2020, users noticed Smart View became more limited. Samsung abruptly removed Google Cast capabilities from Smart View in the One UI 3.0 update. The update eliminated the ability to connect to a wide range of Google Cast (sometimes referred to as Cast, Chromecast or Chromecast built-in) receivers. Samsung users were essentially only able to share wirelessly via Smart View to other Samsung devices.
SEPTEMBER 2023 UPDATE: It appears that Samsung has enabled Google Cast in the One UI 6 release. You can now enable Google Cast via the Smart View settings menu without entering a password to unlock Developer Options. It's likely that Samsung will eventually enable Cast by default so users don't need to toggle it on at all. If you are running an older Samsung operating system or you cannot enable Cast, try the steps below in this article.
It’s been suggested the removal of Google Cast from Smart View was due to a privacy policy and quality-control issue. Conspiracy theorists might suggest Samsung removed Google Cast sharing to reduce compatibility and push mobile customers to buy Samsung TVs.
Cast capabilities remain absent from Smart View in 2023. Smart View solely relies on the Miracast protocol to establish connections. Fortunately, there’s a simple Smart View hack to restore Cast capabilities hidden in a secret menu in Smart View versions 8.2.20.14 and newer.
Here’s how to access the hidden Smart View menu and bring Google Cast capabilities back to your Samsung phone or tablet. These instructions should work for the Galaxy S23, Galaxy Tab S8, Galaxy A54, Galaxy Z Fold 4, Galaxy Z Flip 4 and earlier versions of these devices running recent Android with One UI operating systems.
Open Smart View on your Samsung device by swiping down from the top of your screen to reveal the Quick Settings tray. Select the Smart View icon. Swipe down again to reveal more options if you don’t see Smart View.
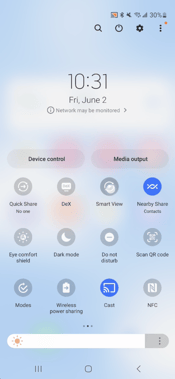
Tap the three-dot menu icon in the top-right corner and click “Settings.”
Tap the “About Smart View” option at the bottom of the settings menu.
Aggressively and repeatedly tap “Smart View” on the screen until an “Enter password” option appears.
Enter either #00sv00 or #00rtsp00 as the password. The correct password differs based on your version of Smart View.
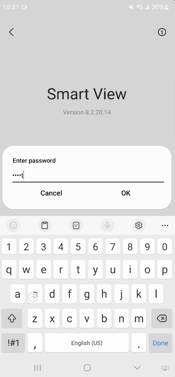
Switch the Google Cast toggle to the active position.

That’s it! You’ve now enabled Google Cast in Smart View. This allows you to mirror your Samsung devices to a wider range of TVs and devices. Your Smart View is now compatible with Google Cast receivers, such as Chromecast, cast-enabled TVs and more.
Use your new and improved Smart View with Google Cast enabled to mirror Samsung devices, like S23 phones and Galaxy Tabs, to Mac or Windows computers. All you need to do is download the Reflector app on your computer. Reflector is a popular screen mirroring receiver software used by millions of people globally. It will equip your computer with the ability to receive your Smart View connections.
The addition of Google Cast improves Smart View, but Smart View isn’t a suitable option for collaborative environments, like schools and businesses. Smart View is only available on Samsung devices. Professional spaces require purpose-built collaboration solutions that work with many device types and include collaboration-focused features, like:
Multi-display and multi-device mirroring
Moderation controls
Annotations
App, screen and browser mirroring
Digital signage
Ditto is a wireless collaboration solution that delivers reliable content-sharing and a consistent connection method cross-platform. It’s packed with the collaboration-focused features mentioned above and more. Ditto makes wireless collaboration and digital signage easy in your spaces.
You can begin using it today. Try Ditto free here.

iPhone 17 makes screen sharing and media streaming fast and easy. This guide shows you how to wirelessly mirror iPhone 17 to TVs, projectors or...

HDMI cables. Document cameras. DVD players. Dongles and adapters. Many classrooms still rely on these old technologies, but students and educators...

Digital signage is getting easier every day thanks to AI-powered design tools and signage management software. This guide helps schools and business...
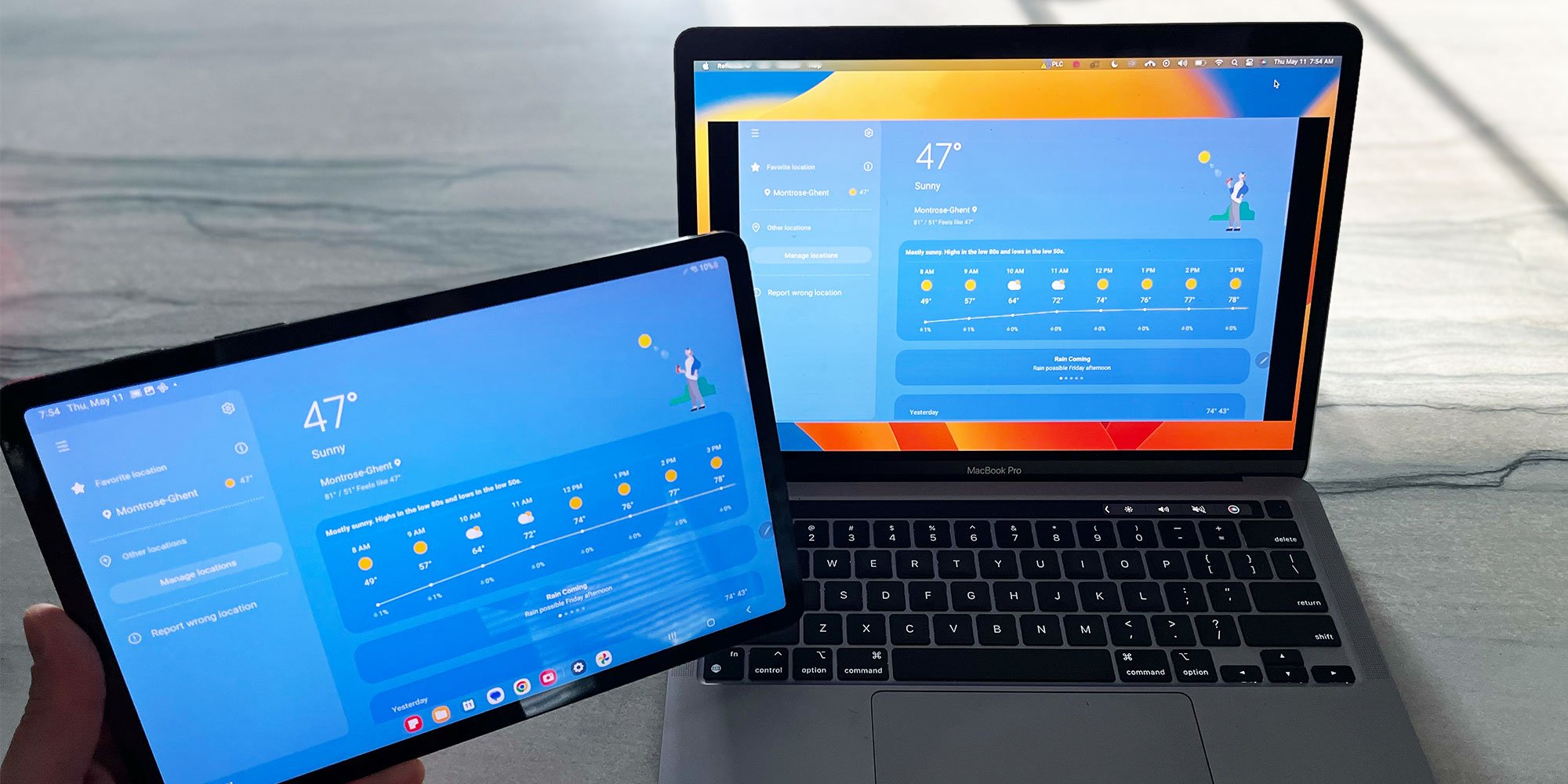
There are a few simple ways to share and collaborate wirelessly with the Samsung Galaxy Tab S8, S8+ and S8 Ultra. You’re only a few taps away.

1 min read
It's easy to wirelessly cast the screen of a Samsung phone or tablet with the Smart View app. But if you have a Samsung device running Android 11 or...
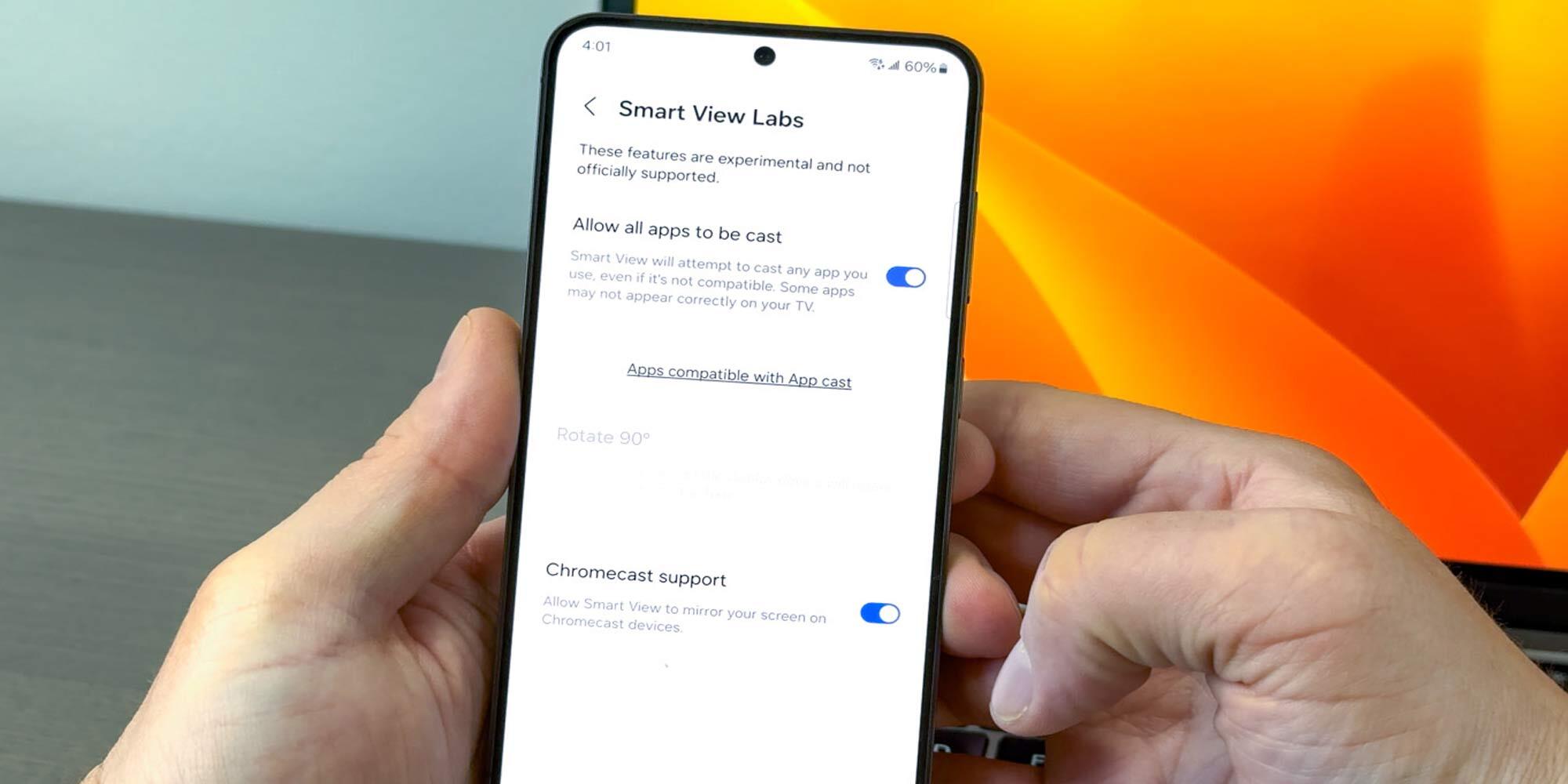
Samsung devices running recent versions of the One UI operating system have a hidden Cast function. Here’s how to activate it so you can wirelessly...


Save when you buy AirParrot and Reflector together. One AirParrot and one Reflector license for use on either MacOS or Windows.
BUY US$

Save when you buy AirParrot and Reflector together. One AirParrot and one Reflector license for use on either MacOS or Windows.
BUY US$