How to Screen Mirror iPhone 17
iPhone 17 makes screen sharing and media streaming fast and easy. This guide shows you how to wirelessly mirror iPhone 17 to TVs, projectors or...

Wondering how to wirelessly screen mirror an iPhone running iOS 15 to a Windows device? AirPlay mirroring to Windows is a simple process if you have the right tools. All you need is your iPhone, your Windows PC and the computer app Reflector.
UPDATE: iOS 18 on iPhone is available now. Want to screen mirror iPhone with iOS 18 instead? Get the new guide here.
People share iPhone to Windows devices for many reasons.
If the Windows device is connected to a larger display, it's a great way to show any iPhone on a bigger screen during in-person lessons, meetings or presentations. Software like Reflector allows you to easily record mirrored content and add voiceover — ideal for creating tutorials and other content to use later. You can even use this setup while running videoconferencing software like Teams, Zoom or Google Meet on a Windows device to share your iPhone in virtual meetings.
The video and steps listed here show you how to wirelessly screen mirror your iPhone to Windows via the computer app  . Jump to step 4 to learn how to mirror your iPhone to other devices that accept AirPlay connections, such as Apple TV. The process is the same, just make sure your iPhone and the AirPlay device you are connecting to are on the same wifi network.
. Jump to step 4 to learn how to mirror your iPhone to other devices that accept AirPlay connections, such as Apple TV. The process is the same, just make sure your iPhone and the AirPlay device you are connecting to are on the same wifi network.
If you’re someone who records instructional videos, teaches remotely, develops mobile apps, games or livestreams, Reflector is the computer app you need. Reflector makes screen mirroring wireless and incredibly easy, and it has many pro tools and features that improve how you share and record content.
Need to mirror iPhone to Mac instead? Check out this guide.
Download and install Reflector on your Windows PC.
Connect your Windows device and iPhone to the same wifi network.
Open Reflector on your computer.
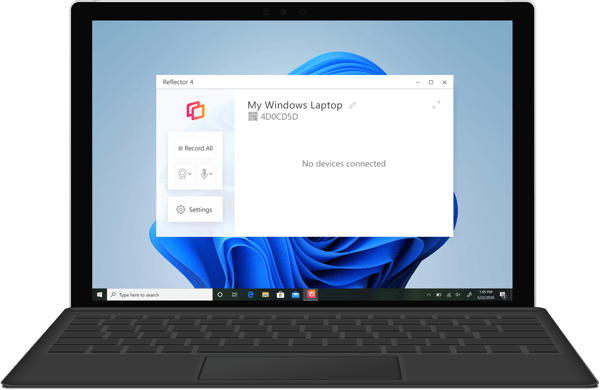
Open Control Center on your iPhone. The way you do this varies depending on what device you use:
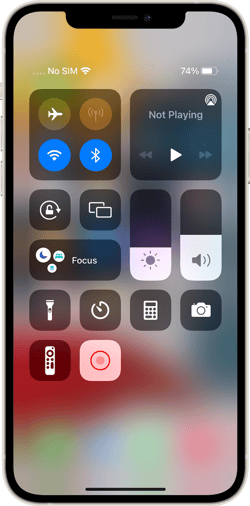
Tap the Screen Mirroring button — it’s the icon with two overlapping rectangles.

Scroll through the list of AirPlay destinations and select where you want to mirror your screen. If you’re using Reflector, this will be the name of your computer.
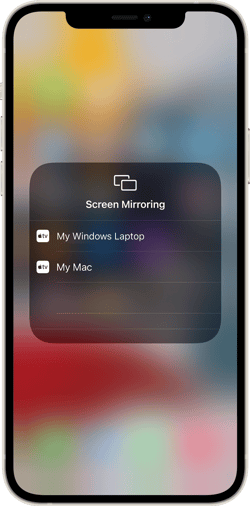
Your iOS 15 iPhone will now be screen mirroring to your computer.

Need to mirror a different device? With Reflector, you can also mirror iPad, Android devices and even other computers.
If you want to screen mirror to another AirPlay destination like an Apple TV, the steps to connect will remain the same for your iPhone. All you have to do is choose the name of your Apple TV or other AirPlay device from the screen mirroring list in step 6.
Get Reflector today to screen mirror all of your devices to the big screen.
Download the Reflector app today.
BUY $19.99
Last updated 8/9/2023

iPhone 17 makes screen sharing and media streaming fast and easy. This guide shows you how to wirelessly mirror iPhone 17 to TVs, projectors or...

HDMI cables. Document cameras. DVD players. Dongles and adapters. Many classrooms still rely on these old technologies, but students and educators...

Digital signage is getting easier every day thanks to AI-powered design tools and signage management software. This guide helps schools and business...
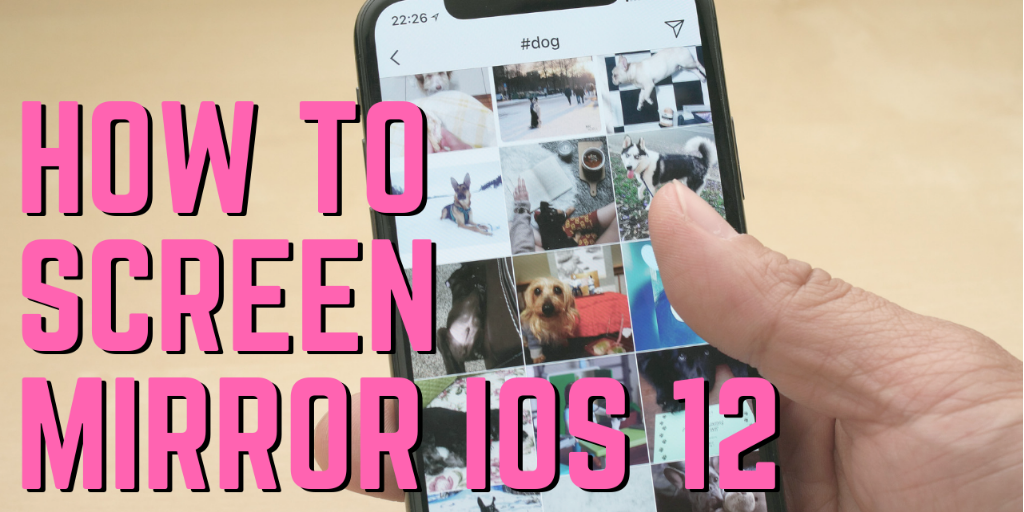
Screen mirroring iPad and iPhone screens to your Mac or Windows computer is a breeze with iOS 12. Don’t even think about using cords or cables — it’s...

Screen mirroring an iPhone is easy with iOS 14, especially with an iPhone 12. The latest operating system uses AirPlay to place content from an...

Looking for the best and easiest way to screen mirror your iPhone? This guide shows you how to quickly begin mirroring content from an iPhone running...


Save when you buy AirParrot and Reflector together. One AirParrot and one Reflector license for use on either MacOS or Windows.
BUY US$

Save when you buy AirParrot and Reflector together. One AirParrot and one Reflector license for use on either MacOS or Windows.
BUY US$