How to Screen Mirror iPhone 17
iPhone 17 makes screen sharing and media streaming fast and easy. This guide shows you how to wirelessly mirror iPhone 17 to TVs, projectors or...
Apple makes it extremely easy to wirelessly share an iPad screen using the AirPlay mirroring protocol. This guide explains (and shows!) how to mirror an iPad to TVs, digital media players, Mac and Windows computers, projectors and interactive whiteboards using iPadOS 17
New: The iPadOS 18 screen mirroring guide is out now. Get it here. Plus, learn how to control your iPhone from a Mac computer.
The instructions here were made for the newest iPads running iPadOS 17, but the steps should also work for older iPads running any prior version of iPadOS.
Jump to the good stuff:
iPads include the AirPlay protocol. Apple developed AirPlay for iPad, iPhone and Mac computers. AirPlay enables these devices to wirelessly share content to AirPlay receivers. The good news is many TVs today come with AirPlay-receiving capabilities.
First, check to see if your TV has AirPlay-receiving capabilities. You may need to enable the setting or switch to a specific TV input. If you don’t have an AirPlay-enabled TV, jump to the section below for more mirroring options.

Connect your iPad and TV to the same wifi network.
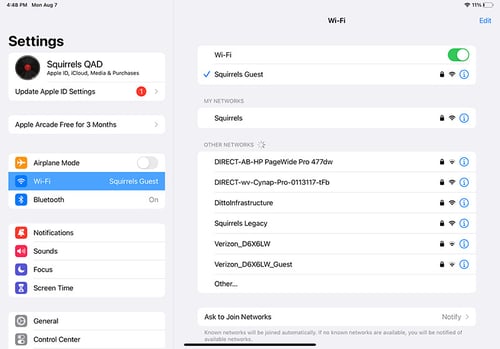
Swipe down from the top right corner of the iPad screen.
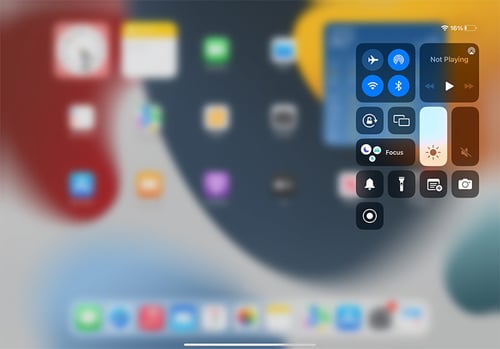
Tap the screen mirroring icon in the Control Center. It’s the icon with two overlapping rectangles.
![]()
You’ll see a list of available AirPlay receivers. Select your TV from the list. Allow permissions if prompted.
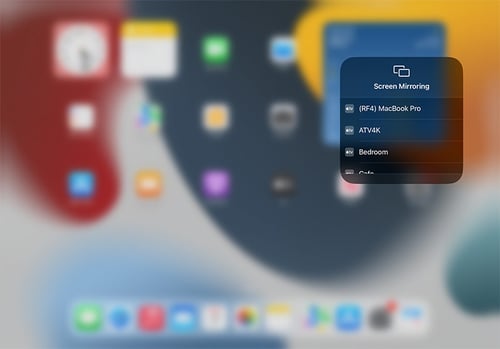
Your iPad is now mirrored to your TV! Wirelessly share photos, videos, presentations, mobile gameplay and more directly to your TV.
Certain applications like YouTube, Spotify, Hulu and many others have built-in AirPlay options that allow you to share content directly from the app without ever accessing the iPad Control Center.
For example, when viewing a picture in the iPad Photos app, you’ll notice a box with an upward-facing arrow in the top left corner. Click the box, scroll down and select the AirPlay option. This will present you with a list of available AirPlay receivers on your network. Select an AirPlay receiver to begin mirroring.
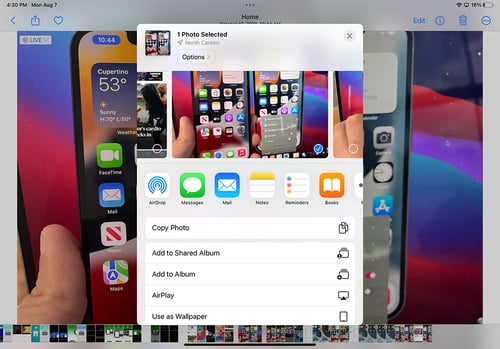
The appearance of in-app AirPlay/casting varies from app to app. The YouTube app places a rectangular box with three curved lines in the corner of videos. Tap that box, select “AirPlay and Bluetooth devices” and then select your desired AirPlay receiver.
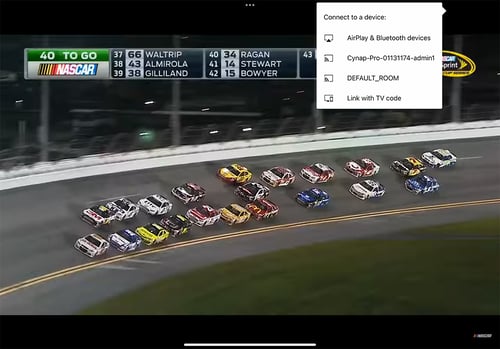
Once you become familiar with the process, it’s easy to identify the in-app casting/mirroring features.

While most TV manufacturers now support some form of screen mirroring, not all of them support AirPlay. You may find TVs that support Google Cast and Miracast mirroring but lack AirPlay-mirroring functionality. You may even have an older TV without screen mirroring capabilities.
In this case, you’ll need a digital media player connected to your TV. A popular choice for iPad users is the Apple TV. This adds AirPlay mirroring to your TV while keeping your devices in the Apple ecosystem.
Simply connect the Apple TV to your TV via HDMI, connect it to your wifi network and follow the steps above to mirror an iPad. Select your Apple TV from the list of AirPlay receivers on your network in step 4.
Note that there are other digital media players that include AirPlay receiving. Apple TV is one of the more costly options. Pick the one that best fits your budget and needs.

Many people don’t realize that it’s possible to transform Mac and Windows computers into AirPlay receivers. People mirror iPads to computers to:
Feature an iPad in demos/tutorials that are created using desktop recording software
Share an iPad screen in videoconferences joined from desktop meeting software like Teams, Zoom, Meet and more
Wirelessly present content from an iPad to a computer that’s connected to a larger screen via an HDMI cable in meeting spaces, classrooms and more
Replace a projector — Use iPad as a wireless document camera instead
The Reflector app for Mac and Windows is a wireless AirPlay, Google Cast and Miracast receiver. Download the app on your computer to wirelessly share iPad, iPhone, Chromebook, Android and Windows devices to your Mac and Windows computers.
Download Reflector on your Mac or Windows computer
Make sure the iPad and your computer are connected to the same wifi network.
Swipe down from the top right corner of the iPad screen to reveal the Control Center.
Select the Screen Mirroring option. It’s the icon with two overlapping rectangles.
Select your Reflector-enabled Mac or Windows computer from the list of available AirPlay receivers.
Approve permissions if prompted.
Your iPad is now sharing wirelessly to your Mac or Windows computer.
Note: Some Mac computers have an AirPlay to Mac feature that allows users to mirror iPad, though this native feature lacks the robust feature set and compatibility offered by Reflector.

AirPlay is a convenient protocol for at-home screen mirroring, but it’s not the best option for diverse environments like schools and businesses. These places must accommodate a wide range of users and device types. IT Admins need tech that’s easy to use, cross-platform, reliable, secure, network-compatible and designed to facilitate collaboration.
That sounds like a bunch of boxes to check. Is it even possible? Absolutely! Solutions like Ditto are designed to solve these needs. Ditto brings wireless collaboration to the places people meet. It works with Apple, Google, Windows and Android devices.
Ditto is packed with collaboration-specific features, like multi-display and multi-device mirroring, annotations, moderator controls, digital signage and more.
Ditto receiver software runs on Apple TVs or Windows devices connected to the TVs, projectors or interactive whiteboards in your spaces. Create a Ditto account today to take collaboration to the next level in your spaces.
Begin using Ditto today. Start your 30-day free Ditto trial here.

iPhone 17 makes screen sharing and media streaming fast and easy. This guide shows you how to wirelessly mirror iPhone 17 to TVs, projectors or...

HDMI cables. Document cameras. DVD players. Dongles and adapters. Many classrooms still rely on these old technologies, but students and educators...

Digital signage is getting easier every day thanks to AI-powered design tools and signage management software. This guide helps schools and business...
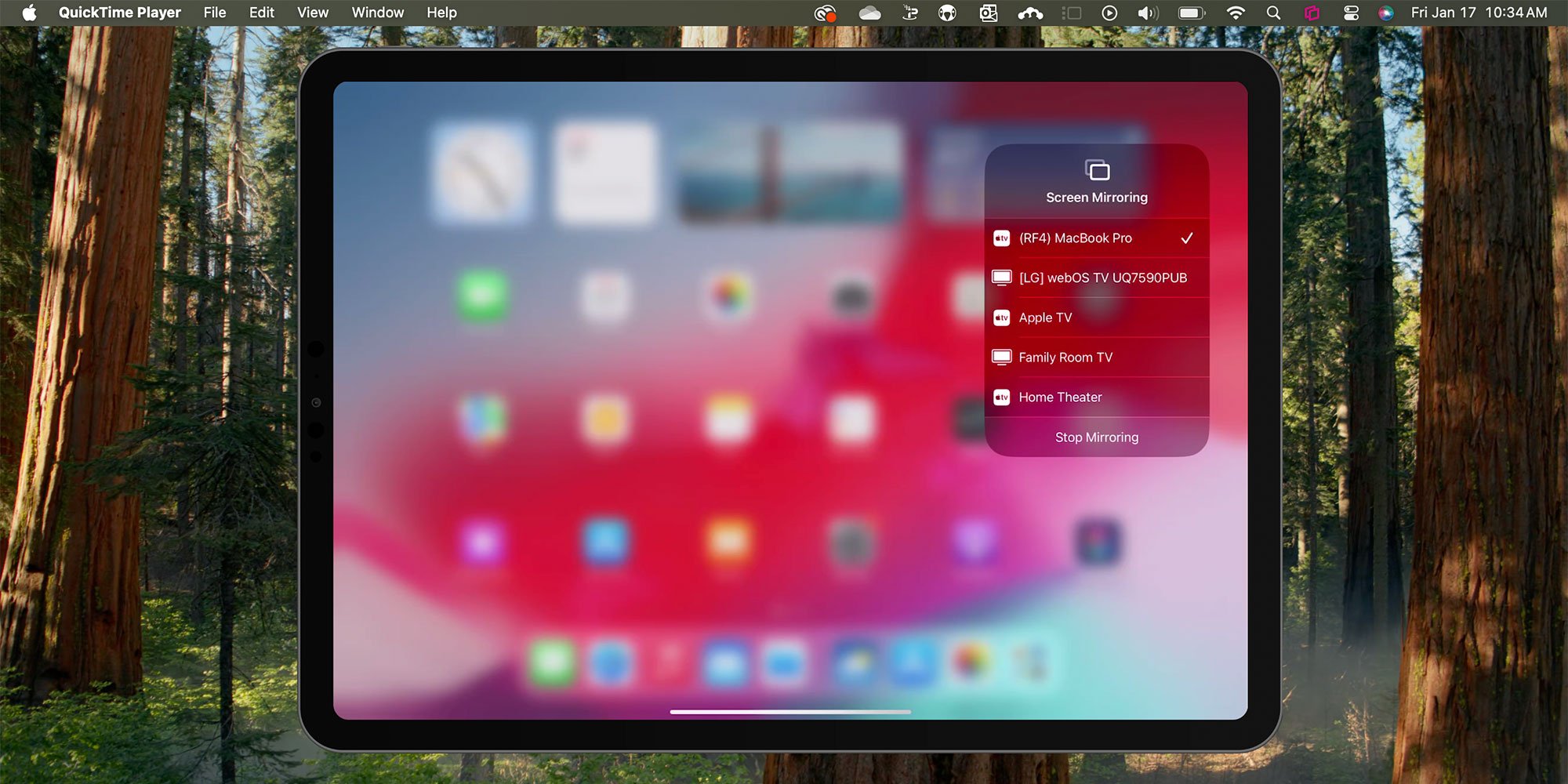
You can screen mirror any iPad running iPadOS 18 in a few quick steps. Fortunately, AirPlay functionality in the latest iPadOS from Apple remains...

If you need to learn how to screen mirror your iPadOS 15 iPad to your Windows PC, you’re in the right place. Mirroring iPad with AirPlay to Windows...

This guide delivers a crash course on the best ways to screen mirror an iPhone running iOS 17 to TVs, interactive whiteboards, Apple TVs, projectors...


Save when you buy AirParrot and Reflector together. One AirParrot and one Reflector license for use on either MacOS or Windows.
BUY US$

Save when you buy AirParrot and Reflector together. One AirParrot and one Reflector license for use on either MacOS or Windows.
BUY US$