How to Screen Mirror iPhone 17
iPhone 17 makes screen sharing and media streaming fast and easy. This guide shows you how to wirelessly mirror iPhone 17 to TVs, projectors or...
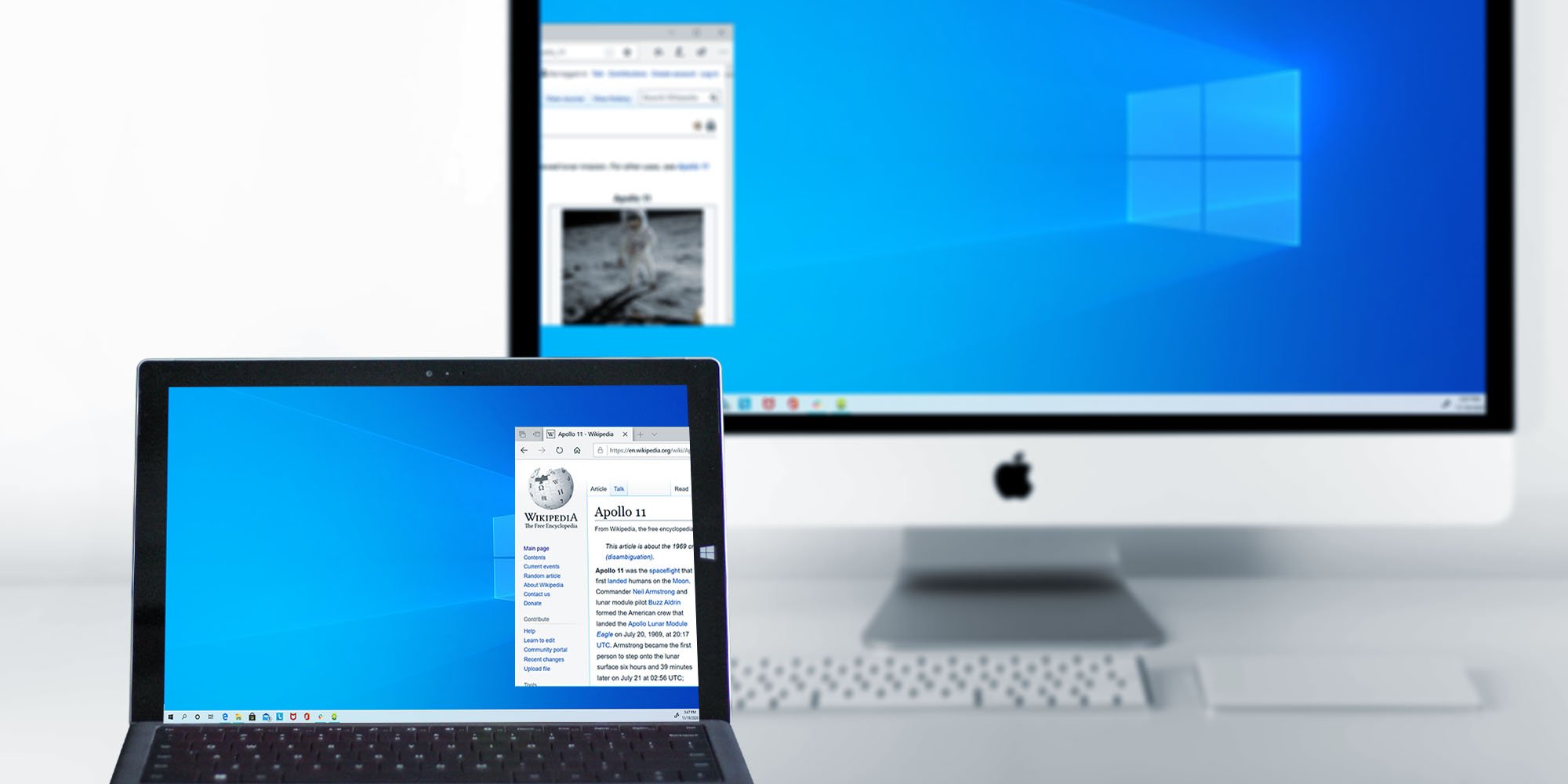
Maximize your screen space by wirelessly extending your Windows desktop to a Mac. It’s a quick and simple way to clear up your screen without extra monitors or confusing cables and adapters.
If you’re only using one screen for work, school or other projects, it can be hard to stay organized. With two screens, you can easily arrange open tabs, compare documents, multitask and much more.
There are numerous reasons you may want to extend your Windows desktop to your Mac:
Extending your desktop at the office is a great way to stay productive. If your office has a Mac connected to a larger display, you can extend your Windows desktop to use that larger display for your screen space. Extending your desktop is also a great way to stay organized and have projects open while attending a video conference or webinar.
Extend your Windows desktop to your Mac for more screen space at home.
Multitask while video chatting or watching video
Expand screen space while gaming
Use multiple apps at once
You need two apps to extend your Windows desktop to a Mac: AirParrot and Reflector. You can get them both at a discount when you buy the AirParrot and Reflector universal bundle.
AirParrot is a computer app that allows you to mirror content or extend your desktop to wireless receivers.
Reflector is a computer app that allows your computer to receive incoming mirroring connections from phones, tablets and computers.
Download AirParrot on your Windows computer and Reflector on your Mac, and follow these step-by-step instructions to wirelessly extend your Windows desktop to a Mac:
Download and install AirParrot on your Windows computer.
Download and install Reflector on your Mac.
Connect your Windows and Mac computers to the same wifi network.
Open Reflector on your Mac computer.
Open AirParrot on your Windows computer and select “Extend Desktop” from the dropdown menu.
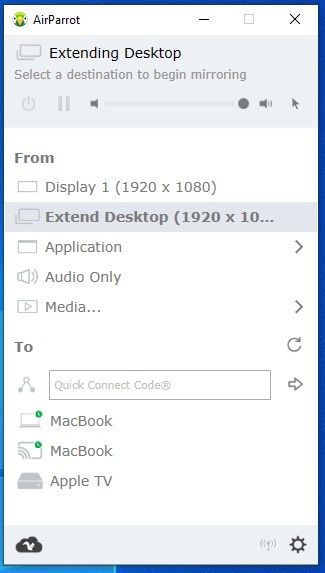
In AirParrot, select the name of your Mac from the list.
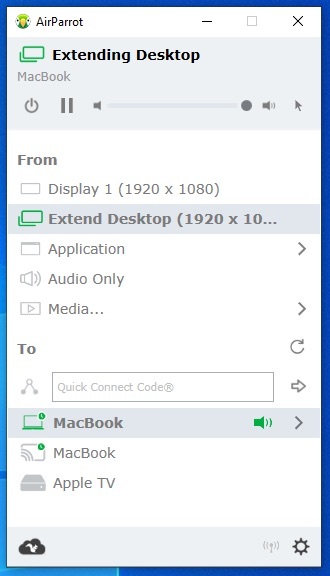
Your Windows desktop will now be extended to your Mac display. If you would like to extend your Windows desktop to other wireless receivers, such as Apple TV or Chromecast, the steps are the same.
Want to extend your Mac desktop to a Windows computer? Follow these steps instead.
It’s wireless — forget the monitors and cables.
Work from anywhere. Take your Windows and Mac devices wherever you work for double the screen space.
Use AirParrot to mirror your screen and share content to other wireless receivers, such as Apple TV and Chromecast.
Use Reflector to receive mirroring connections from numerous mobile devices, including iPhone, iPad, Samsung Galaxy and many other phones and tablets. Plus, you’re able to record all connected devices.
Last updated 9/23/21

iPhone 17 makes screen sharing and media streaming fast and easy. This guide shows you how to wirelessly mirror iPhone 17 to TVs, projectors or...

HDMI cables. Document cameras. DVD players. Dongles and adapters. Many classrooms still rely on these old technologies, but students and educators...

Digital signage is getting easier every day thanks to AI-powered design tools and signage management software. This guide helps schools and business...
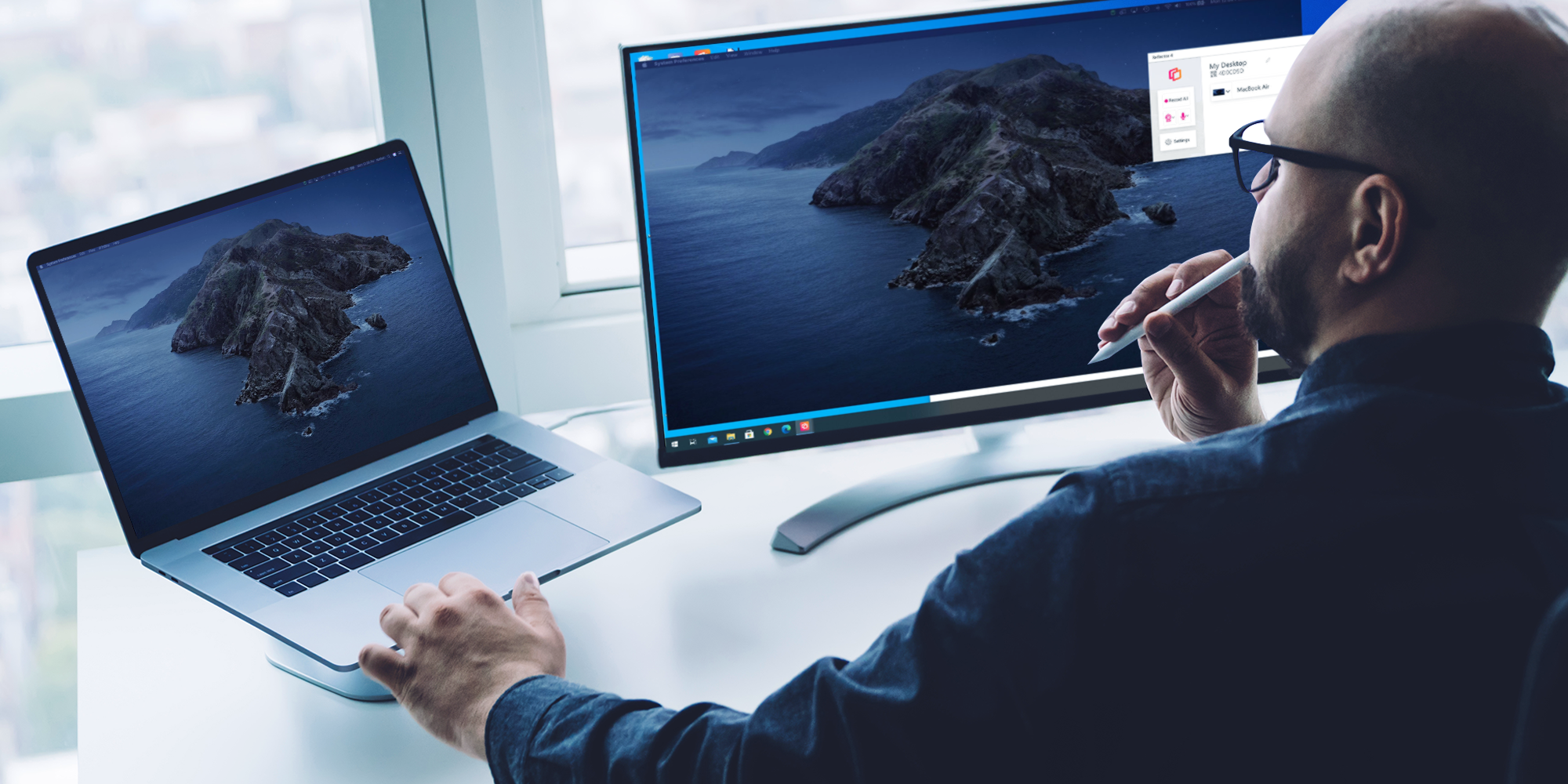
Extending your Mac desktop to a Windows computer is a great way to clear up space on your screen. If you have both a Mac and Windows device and you...
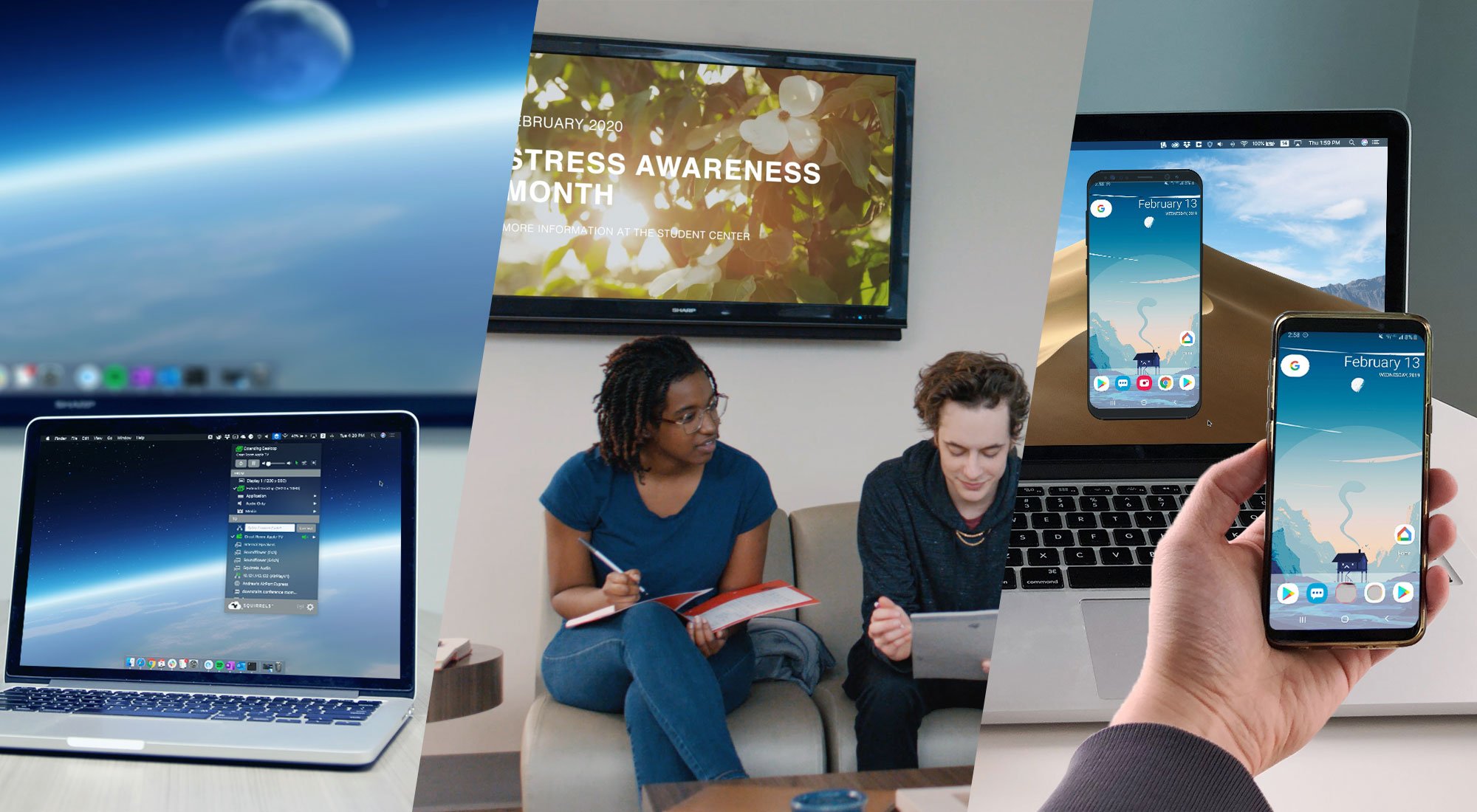
Ditto, AirParrot and Reflector are wireless presentation and screen mirroring technologies, but the core functionality differs for each. Use this...
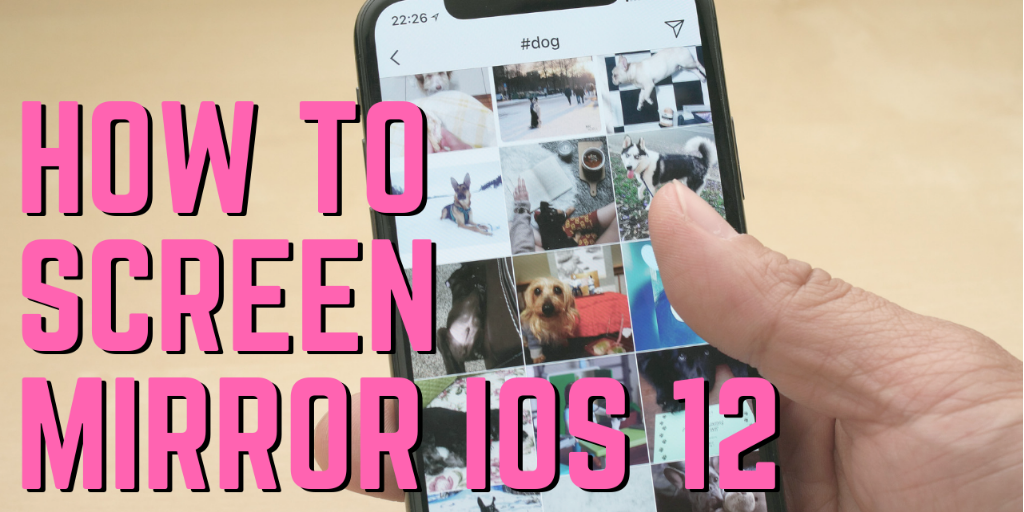
Screen mirroring iPad and iPhone screens to your Mac or Windows computer is a breeze with iOS 12. Don’t even think about using cords or cables — it’s...


Save when you buy AirParrot and Reflector together. One AirParrot and one Reflector license for use on either MacOS or Windows.
BUY US$

Save when you buy AirParrot and Reflector together. One AirParrot and one Reflector license for use on either MacOS or Windows.
BUY US$