How to Screen Mirror iPhone 17
iPhone 17 makes screen sharing and media streaming fast and easy. This guide shows you how to wirelessly mirror iPhone 17 to TVs, projectors or...
2 min read
Squirrels Mar 3, 2021 2:08:56 PM
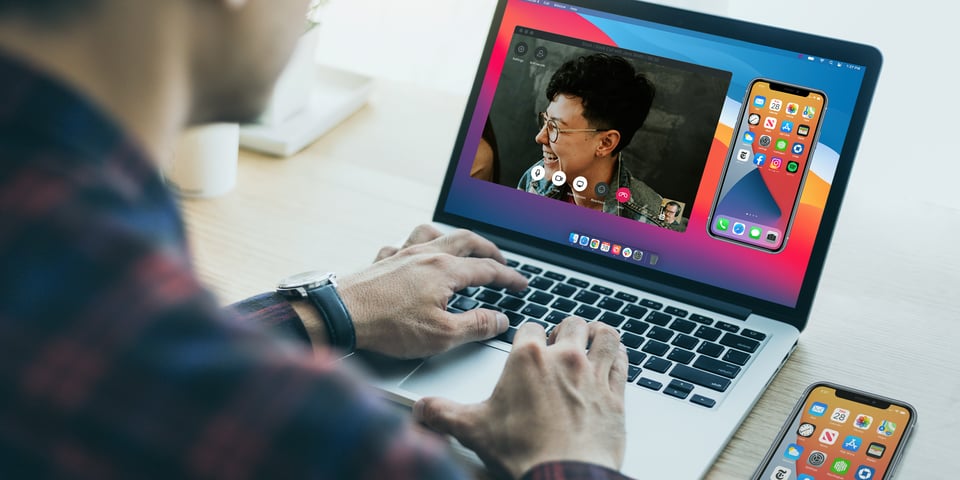
This quick guide shows you how to share your iPhone, iPad and Android screen during a Slack call. Slack is a messaging and collaboration platform with both desktop and mobile apps. Businesses use Slack for topic-based chat rooms, direct messaging and video calls.
The Slack mobile app does not have an option to share your screen during a call. The best way to share your iPhone, iPad or Android screen during a Slack call is with the Slack desktop app and a computer app called Reflector. This method allows you to simultaneously share your mobile screen, see your colleagues on your computer video chat and use your computer to take notes, browse the web and use other apps.
These instructions work for screen mirroring all your favorite devices like the iPhone 12, iPad Air, Samsung Galaxy Tab S7, Samsung Galaxy S21, Google Pixel 5 and more.
Download and install Reflector on your Mac or Windows computer. Reflector will allow you to screen mirror your iPhone, iPad or Android device to your computer, which will then be shared via the Slack desktop app.
Make sure your computer and iPhone, iPad or Android device are connected to the same wifi network.
Open Reflector on your computer.
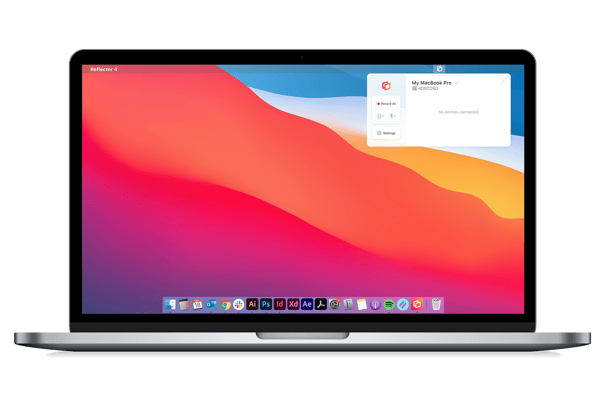
Open Slack on your computer and start a call.
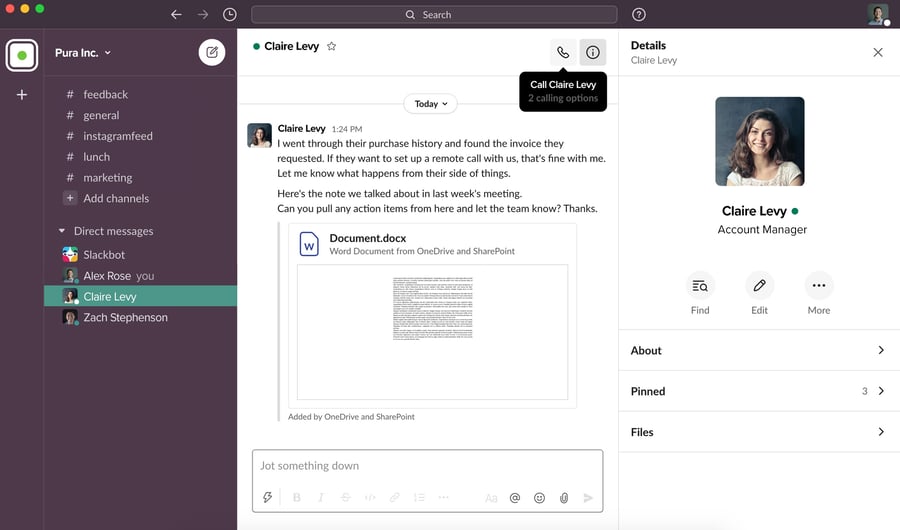
On your mobile device, open the screen mirroring/cast options and begin screen mirroring to Reflector.
Not sure how? Check these out:
Important: You need to verify a few settings to make sure your iPhone, iPad or Android device screen shares to your Slack call properly. Once the device is connected to Reflector, hover your cursor over the device and click the settings cog next to the device name. Ensure "Always on Top" and "Fullscreen" are toggled off.
These must be toggled off to successfully begin sharing your device screen over a videoconferencing platform like Slack. If you prefer, you can toggle these settings back on after you begin sharing your screen to the Slack call (see step 7).

In the Slack call window, click the Share screen button.
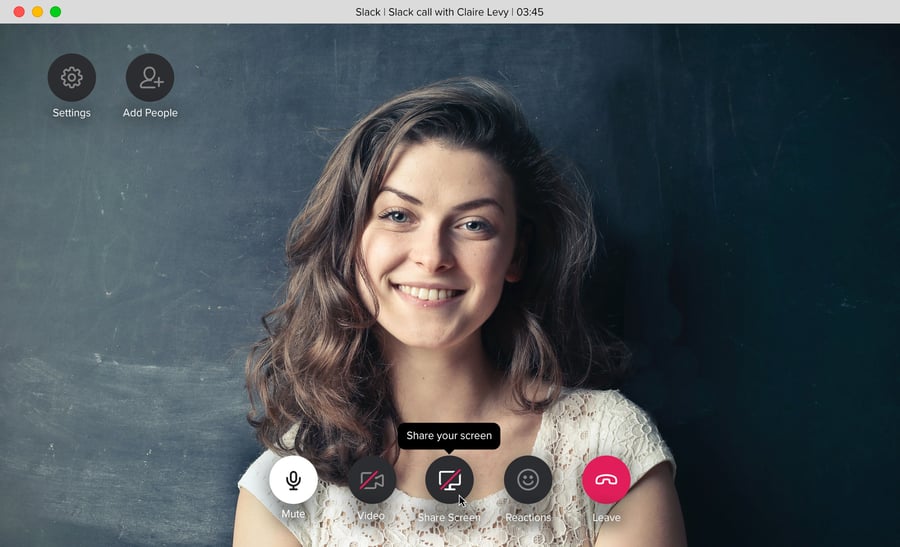
Select the name of your mobile device.
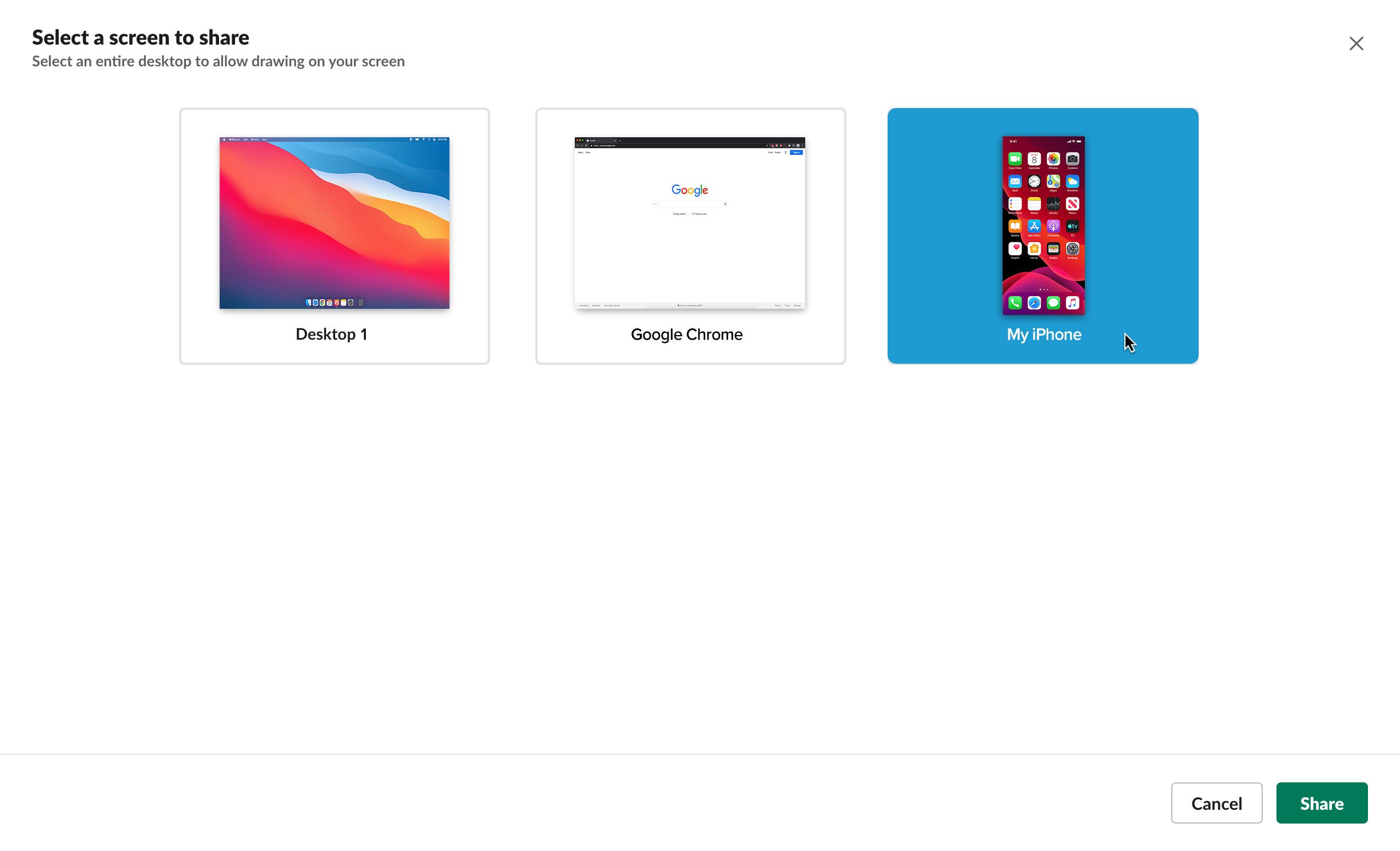
Click Share.
Now you’re wirelessly sharing your iPhone, iPad or Android screen to your Slack call. You can present from your mobile device while working on your computer screen and seeing your teammates in video chat at the same time.
Get Reflector today to work, share and collaborate better.
You can also share your whole computer desktop so your mobile device and computer screen are visible to everyone in the meeting at the same time. To do this, just select “Desktop 1” instead of your mobile device in Step 8.
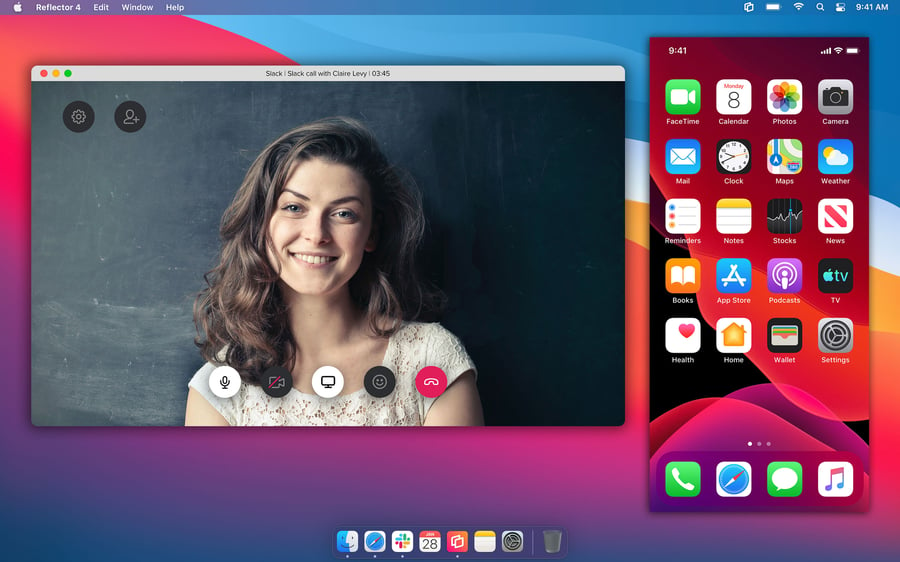

iPhone 17 makes screen sharing and media streaming fast and easy. This guide shows you how to wirelessly mirror iPhone 17 to TVs, projectors or...

HDMI cables. Document cameras. DVD players. Dongles and adapters. Many classrooms still rely on these old technologies, but students and educators...

Digital signage is getting easier every day thanks to AI-powered design tools and signage management software. This guide helps schools and business...
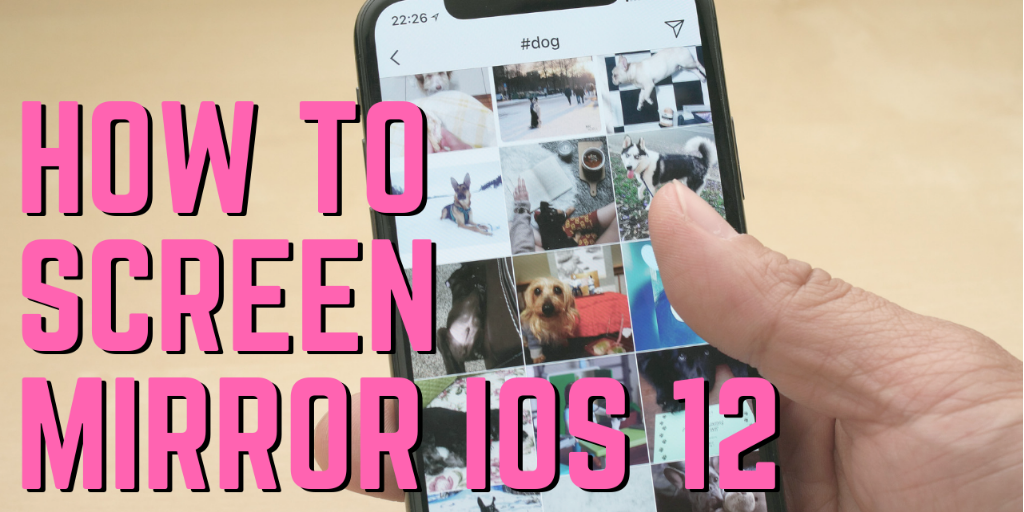
Screen mirroring iPad and iPhone screens to your Mac or Windows computer is a breeze with iOS 12. Don’t even think about using cords or cables — it’s...

Screen mirroring an iPhone is easy with iOS 14, especially with an iPhone 12. The latest operating system uses AirPlay to place content from an...
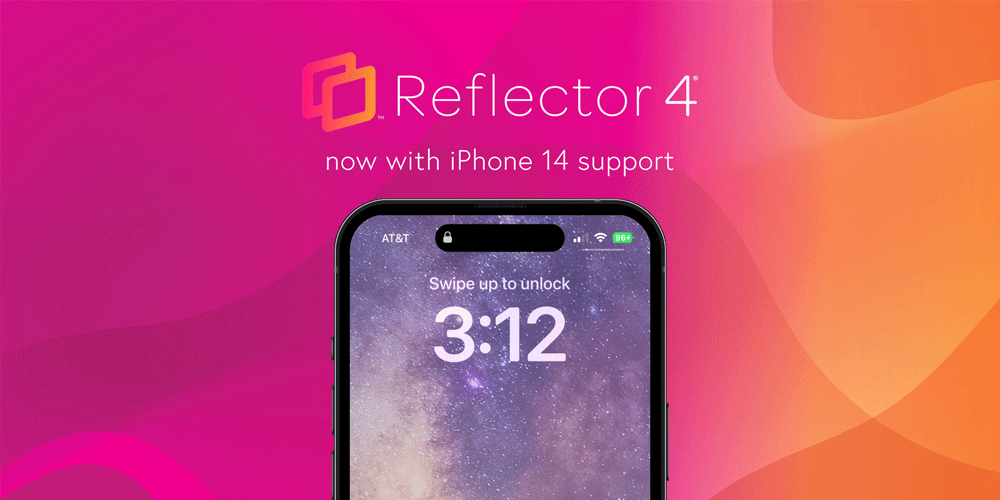
The new iPhone 14 is now available as a Reflector 4 frame option. Reflector users love the ability to include device frames with their mirrored...


Save when you buy AirParrot and Reflector together. One AirParrot and one Reflector license for use on either MacOS or Windows.
BUY US$

Save when you buy AirParrot and Reflector together. One AirParrot and one Reflector license for use on either MacOS or Windows.
BUY US$