How to Screen Mirror iPhone 17
iPhone 17 makes screen sharing and media streaming fast and easy. This guide shows you how to wirelessly mirror iPhone 17 to TVs, projectors or...
4 min read
Squirrels Sep 21, 2023 12:04:12 PM
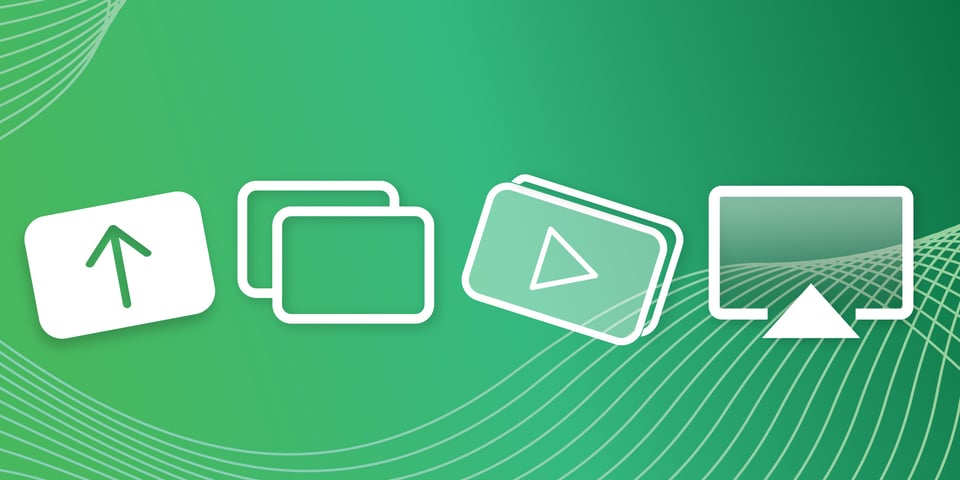
It’s important to know the differences between media streaming, screen mirroring, casting and screen sharing. These wireless content sharing terms are often used interchangeably, and while there are similarities, they are not the same thing.
This article helps you identify the differences and pick the right technology for your home, school or business.
Note that wireless content sharing requires a receiving device. When we say “receiver,” we’re referring to any device that receives and displays the content you’re sharing wirelessly. A receiver could be a TV, speaker, computer or digital media players like Apple TV, Chromecast, Roku, Fire Stick and others. Receivers could also be third-party hardware products designed for wireless collaboration.
Jump ahead:

Screen mirroring technology captures your device screen in real time and wirelessly sends it to a compatible receiver. Everything you do on your device will be shown on the receiver. Most screen mirroring solutions also send device audio to the receiver.
Jump ahead to learn more about screen mirroring.
Need a screen mirroring solution for your school or business?
Start using Ditto today. Ditto has everything you need to facilitate collaboration and wireless content sharing in your spaces. Get Ditto here.
Most people associate streaming with Disney Plus, Netflix, Apple TV+, Hulu, Spotify, Apple Music and similar platforms. While these platforms do allow you to “stream” movies, shows and music from the cloud to your devices, media streaming is different in the context of wireless content sharing.
Media streaming technology allows you to wirelessly play videos, images or audio from your device to compatible receivers while retaining the ability to use your device for other tasks. Playback of the shared content is controlled from your device. Only the selected media files are streamed to the receiver — not your full device screen.
Media streaming works in a couple different ways.
Device loading
The content loads/buffers on your phone, tablet or computer. A direct and uninterrupted stream of the video, image or audio file is sent directly to your receiver.
Receiver loading
Rather than loading the content you want to share on your device, the receiving device loads and plays the content.
A good example of receiver loading is the Google Chromecast device. On your device, you select what content you want to send to the Chromecast, such as a YouTube or Netflix video. The Chromecast (which is the receiver in this instance) loads and plays that content.
Jump ahead to learn more about media streaming.
“Cast” has become a generic term for various forms of wireless content sharing, but technically it’s a term for Google’s wireless content sharing protocol. Cast, also known as Google Cast, Chromecast and Chromecast built-in, incorporates both streaming and screen mirroring. It can be found in many Android devices and Chromebooks, along with the Chrome web browser.
Note: Apple devices like iPhone, iPad and Mac have a similar protocol named AirPlay that’s used to stream and mirror content wirelessly.
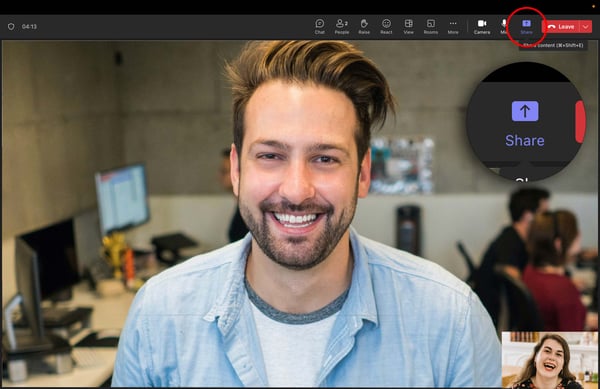
The term “screen sharing” is often used interchangeably with “screen mirroring,” but they are different. Screen sharing occurs when you share your screen in videoconferencing software, such as Microsoft Teams, Zoom, Google Meet and others. Other videoconference attendees can view your screen on their devices.
Screen sharing is also applicable when somebody, such as an IT administrator, remotely accesses and views the content on your device screen.
Jump ahead to learn more about screen sharing.
Screen mirroring is great for presenting content and collaborating with others in real time, but what if you want to use your device for other tasks while mirroring during meetings or presentations? This is tricky because everyone else in the room can see your screen while you’re mirroring.
Fortunately, screen mirroring solutions like Ditto offer a more customizable experience, allowing users to mirror specific apps or specific displays in addition to mirroring an entire screen. You can also turn off popups to prevent those pesky messages from unexpectedly appearing on your screen while sharing.
Some solutions like AirParrot and Apple AirPlay allow the receiver to become a wireless extended desktop. This enables you to drag content from your screen to the receiver screen.
With services like Netflix, Spotify and others becoming more accessible on TVs and digital media players, media streaming is not quite as prominent for home entertainment as it once was. However, media streaming still has value at home and work in a number of circumstances.
Stream videos, recordings, photos and audio files from your device during presentations or meetings
Stream media files that cannot be found on streaming services
Stream media from your devices in places where you are not logged in to TV apps, like hotels, schools, offices and rental properties
Stream music to your speakers
Stream media from apps on your device to your TV; Use your device to browse for other content to watch without disrupting the current stream
Stream photos, video and audio files
There are a number of different ways to stream content, using both native protocols on phones, tablets and computers as well as third-party applications designed for streaming.
AirPlay on Apple devices and Cast on Android devices and Chromebooks allows you to stream media to AirPlay and Cast receivers. Native AirPlay and Cast streaming options appear in different places based on the content you’re trying to stream. They often look similar to this:
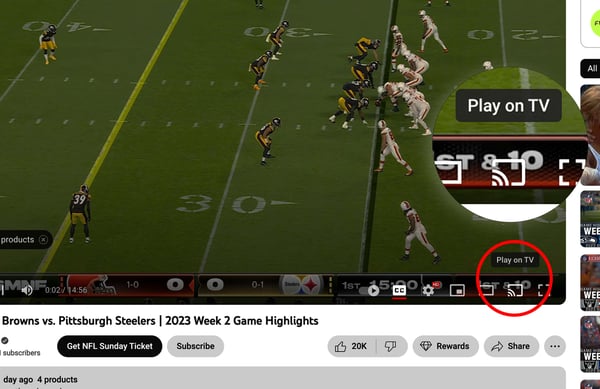
Some apps, like YouTube, have built-in AirPlay and Cast functionality. Play a video from the YouTube app on your device, select the AirPlay/Cast option in the app, then select a compatible AirPlay/Cast receiver on your network, such as an Apple TV, Chromecast or a TV that supports these protocols. You’ll be able to stream the video to your TV even after you leave the YouTube app on your device.
However, there are instances where leaving an app ends the stream, such as streaming pictures from the Photos app on iPhone. As you can see, native protocol streaming is not completely consistent across all apps and use cases. Consider using purpose-built streaming solutions like AirParrot for more a consistent experience.
AirParrot enables media streaming to a wider range of receivers and allows you to stream media and screen mirror to one or more AirPlay and Cast receivers simultaneously.
You can easily share your screen in videoconferences using the screen sharing functionality of these services, but what if you join the conference on your desktop computer and need to share a phone or tablet screen in the meeting?
Check out these guides to learn how to do that:
How to Share Your iPhone, iPad and Android Screen to Microsoft Teams Meetings
How to Share Your iPhone, iPad and Android Screen in a Zoom Meeting
How to Share Your iPhone, iPad and Android Screen with Google Meet
How to Share Your iPhone, iPad and Android Screen with GoToMeeting
How to Share Your iPhone, iPad and Android Screen with Cisco Webex
How to Share Your iPhone, iPad and Android Screen in a Slack Call

iPhone 17 makes screen sharing and media streaming fast and easy. This guide shows you how to wirelessly mirror iPhone 17 to TVs, projectors or...

HDMI cables. Document cameras. DVD players. Dongles and adapters. Many classrooms still rely on these old technologies, but students and educators...

Digital signage is getting easier every day thanks to AI-powered design tools and signage management software. This guide helps schools and business...
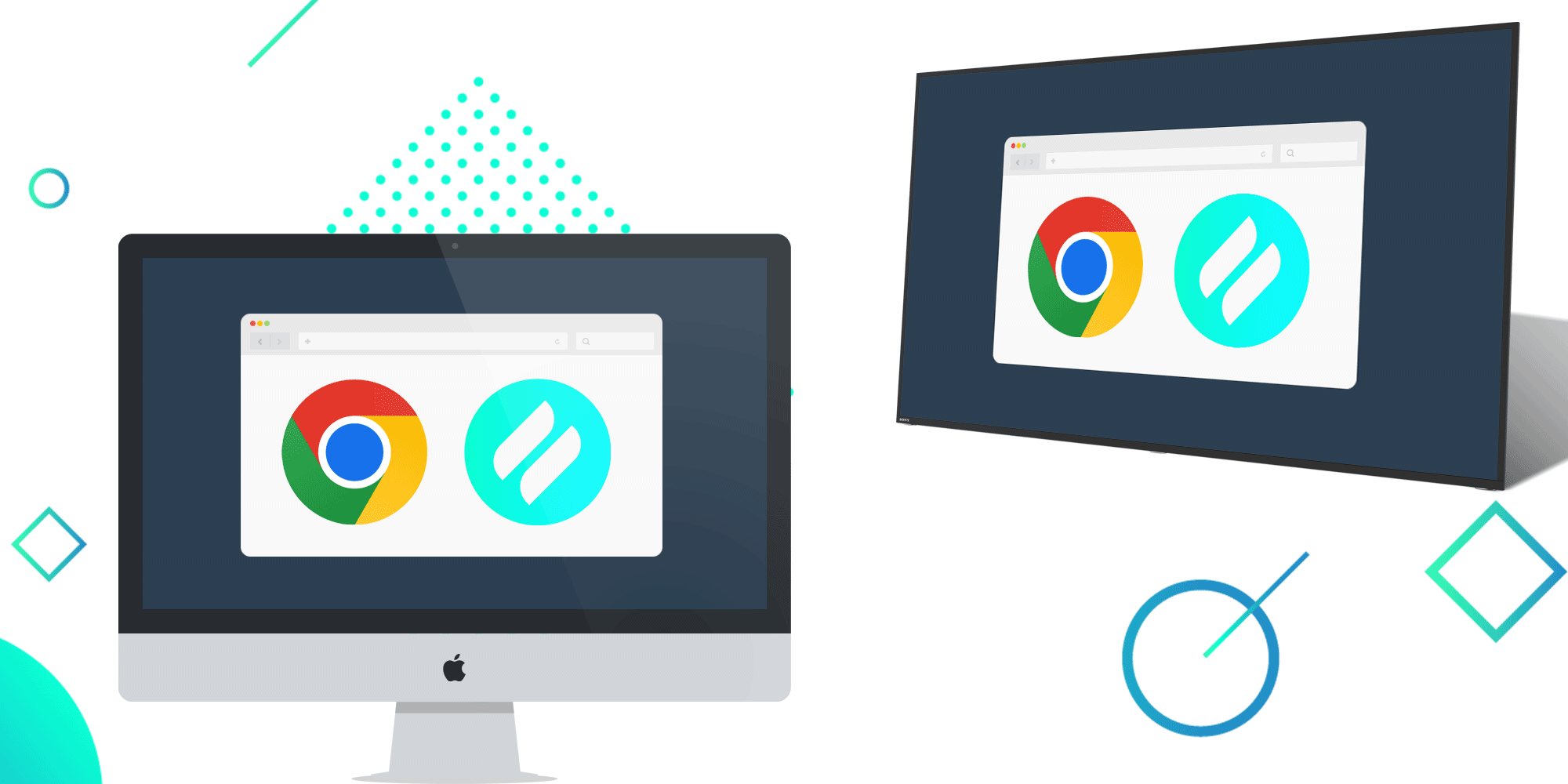
Say hello to Chrome browser screen mirroring. The latest Ditto update makes wireless content sharing easier and more accessible than ever before....
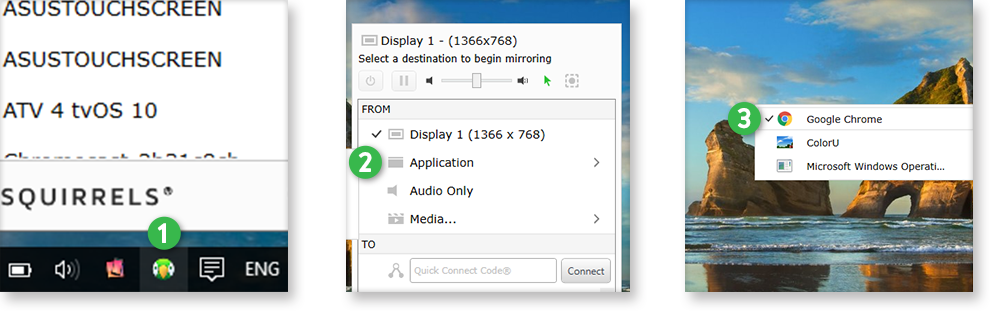
An easy-to-use AirParrot 2 feature keeps your audience focused on the most important content during a presentation or lecture.
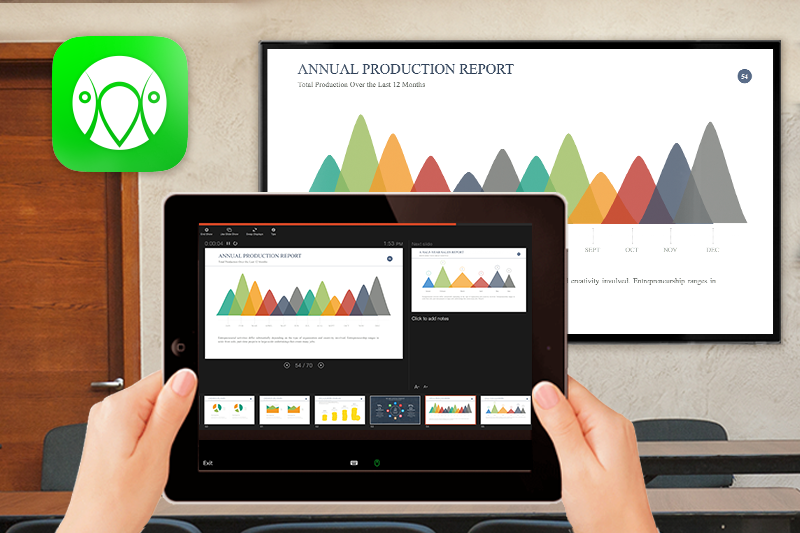
Our new AirParrot Remote app is the perfect companion for your next big presentation. With AirParrot Remote, you can access the presentation software...


Save when you buy AirParrot and Reflector together. One AirParrot and one Reflector license for use on either MacOS or Windows.
BUY US$

Save when you buy AirParrot and Reflector together. One AirParrot and one Reflector license for use on either MacOS or Windows.
BUY US$