How to Screen Mirror iPhone 17
iPhone 17 makes screen sharing and media streaming fast and easy. This guide shows you how to wirelessly mirror iPhone 17 to TVs, projectors or...
You can screen mirror any iPad running iPadOS 18 in a few quick steps. Fortunately, AirPlay functionality in the latest iPadOS from Apple remains just as easy to use as prior versions.
Follow these instructions to screen mirror any iPad, iPad Pro, iPad Air or iPad Mini running iPadOS 18.
Jump ahead:
Make sure the iPad and the device you’re trying to wirelessly AirPlay mirror to are connected to the same wifi network.

Swipe down from the top-right corner of your iPad screen to open Control Center.
Tap the AirPlay screen mirroring icon. It’s the icon with two overlapping rectangles. The icon may also say “Screen Mirroring” if it’s large enough.
If you don’t see it, you may need to add or rearrange the options in Control Center. You can access customization options by doing a long press in an empty space in Control Center.

A list of available AirPlay receivers on your network will appear. Select the one you want to share wirelessly to. Approve permissions if prompted.

Note: You may have to enter an on-screen code if your destination device has AirPlay security settings enabled.
Congrats! You’re now wirelessly mirroring your iPad to another screen. To stop mirroring, simply open Control Center, tap the screen mirroring icon and select “Stop Mirroring.”

Use the Reflector app to screen mirror your iPad directly to your computer. Reflector software equips Mac and Windows devices with advanced AirPlay receiving functionality.
Add device frames to your mirrored content for a more realistic experience
Show remote attendees what’s on your iPad during videoconferences
Plus, Reflector lets you mirror multiple devices and multiple device types simultaneously. Simply open the Reflector app on your computer and follow the same steps above to connect wirelessly.
Schools and businesses demand a fast, reliable and easy way for everyone in their spaces to wirelessly present content. That’s why the screen mirroring experts at Squirrels created Ditto. Ditto delivers wireless collaboration, digital signage and on-screen alerts to your school or business.
Share wirelessly from all of your different device types, including iPad
Use the same simple connection process regardless of device type
Annotate and moderate shared content
Share to and from multiple devices at the same time
Display digital signage on screens
Send message alerts to screens instantly
Share your iPad screen — and so much more — in the places you meet and learn. Learn more and begin using Ditto today.

iPhone 17 makes screen sharing and media streaming fast and easy. This guide shows you how to wirelessly mirror iPhone 17 to TVs, projectors or...

HDMI cables. Document cameras. DVD players. Dongles and adapters. Many classrooms still rely on these old technologies, but students and educators...

Digital signage is getting easier every day thanks to AI-powered design tools and signage management software. This guide helps schools and business...

Need to know how to screen mirror an iPad to a Mac computer? Curious about sharing content with AirPlay? You found the best guide to learn all about...

It's easy to screen mirror iPad with iPadOS 16. This guide shows you how to wirelessly share content from your iPad to another AirPlay receiver,...
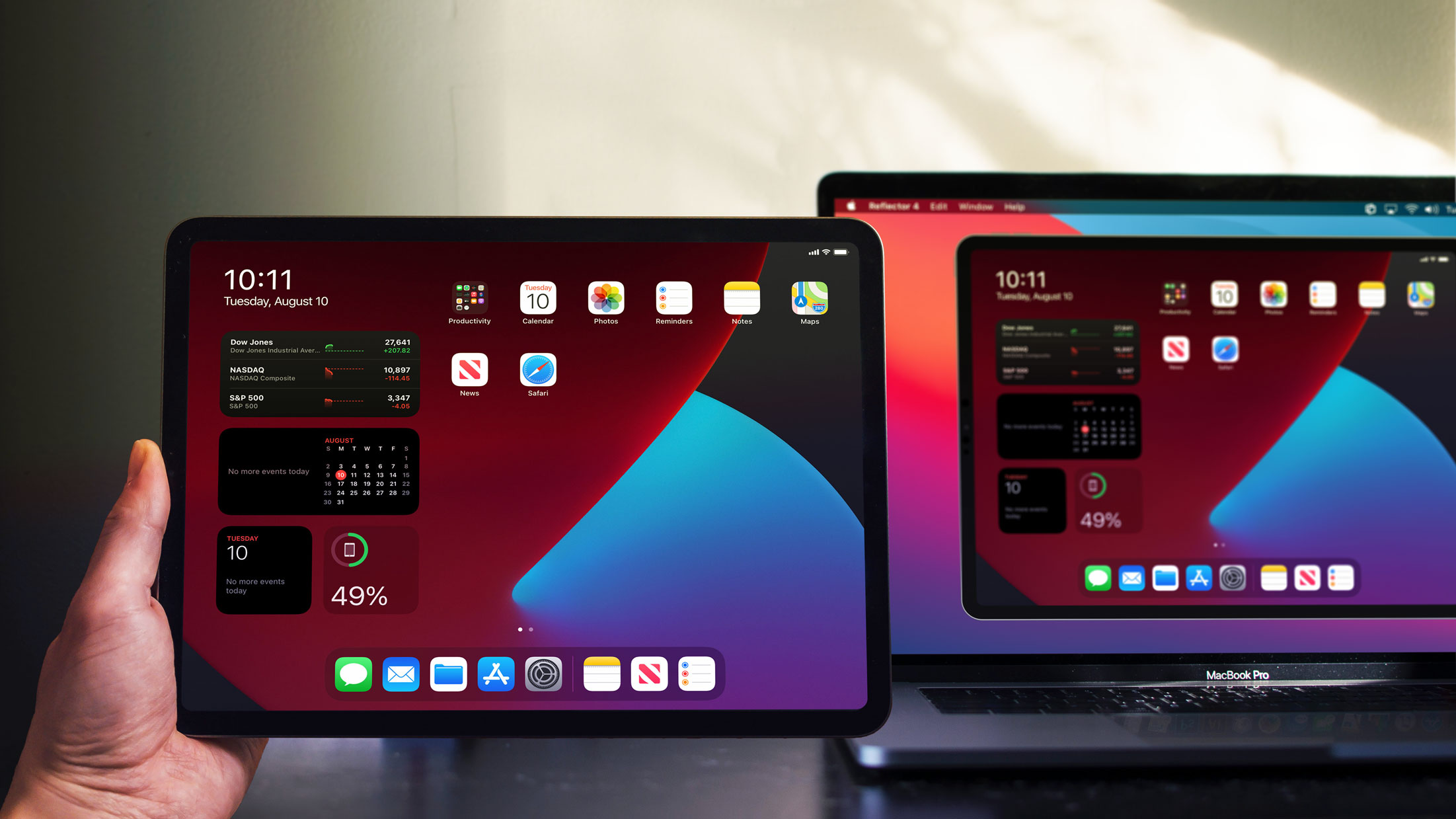
iPadOS 14 makes it easy toscreen mirror your iPad to TVs, computers and other displays. This iPad operating system uses AirPlay to wirelessly share...


Save when you buy AirParrot and Reflector together. One AirParrot and one Reflector license for use on either MacOS or Windows.
BUY US$

Save when you buy AirParrot and Reflector together. One AirParrot and one Reflector license for use on either MacOS or Windows.
BUY US$