How to Screen Mirror iPhone 17
iPhone 17 makes screen sharing and media streaming fast and easy. This guide shows you how to wirelessly mirror iPhone 17 to TVs, projectors or...

Recording instructional videos on iPhone, demonstrating apps, teaching from home and producing digital how-to content often requires voiceover narration. It's easy to record an iPhone screen—especially with an iPhone 14—but many people find it challenging to add voiceover narration to the mix.
Fortunately, there's an easy way to narrate while recording phone and tablet content at the same time. The app Reflector allows you to record audio while screen mirroring an iPhone to a computer. In just a couple clicks, Reflector compiles your iPhone screen recording with your audio narration into one complete video.
Follow this guide to learn how.
Note: You can use your computer’s built-in mic, or you can plug an external microphone into your computer for better audio quality. Using your mobile device’s microphone isn’t possible.
Download Reflector on your computer and begin screen mirroring your iPhone 14 or other iPhone or mobile device. Don't know how to screen mirror iPhone? Follow these easy iPhone screen mirroring instructions.
After you begin screen mirroring, click the drop-down arrow next to the microphone icon in the Reflector menu. Select the microphone you will use to record the voiceover. This can be your computer’s built-in microphone or an external mic connected to your computer.
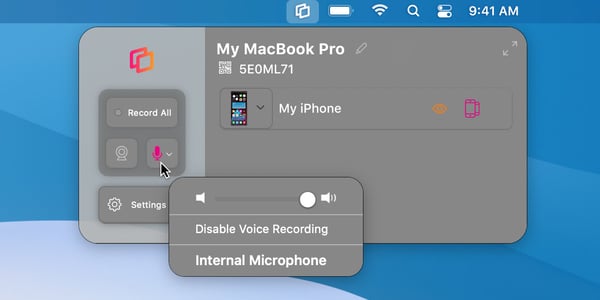
Click “Record All.” You can begin speaking into the microphone and operating your iPhone. Reflector will record the phone screen and microphone audio and combine them into a single video.
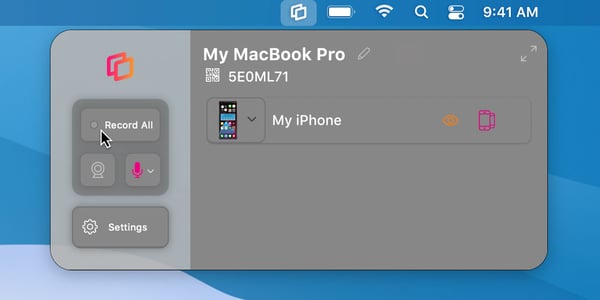
When you’re finished recording, click “Stop” in the Reflector menu.
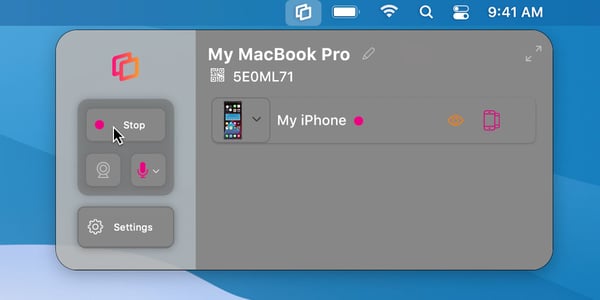
Select where you’d like to save the video on your computer. That’s it — the video of your device screen with voiceover is complete!
Get Reflector today to mirror, record and narrate all of your devices to the big screen.
Last updated 1/25/22

iPhone 17 makes screen sharing and media streaming fast and easy. This guide shows you how to wirelessly mirror iPhone 17 to TVs, projectors or...

HDMI cables. Document cameras. DVD players. Dongles and adapters. Many classrooms still rely on these old technologies, but students and educators...

Digital signage is getting easier every day thanks to AI-powered design tools and signage management software. This guide helps schools and business...
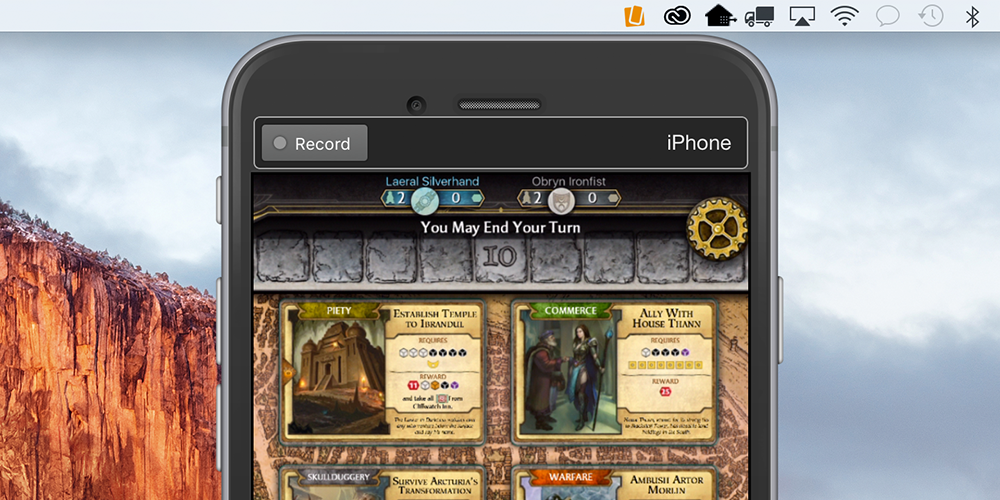
Our “Recorded with Reflector” video of the week is Bubble Witch 3 Saga, a new bubble-shooting puzzle game from the makers of Candy Crush Saga. Take...
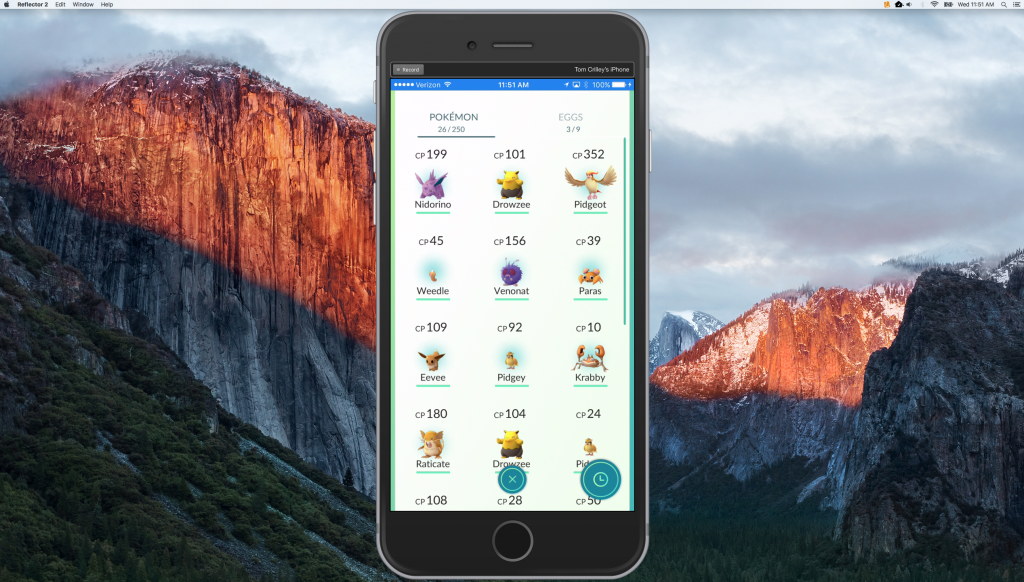
Pokémon Go is dominating the gaming world and Blink-182 just released a number one album. Let that sink in for a second. Take a moment to reassure...
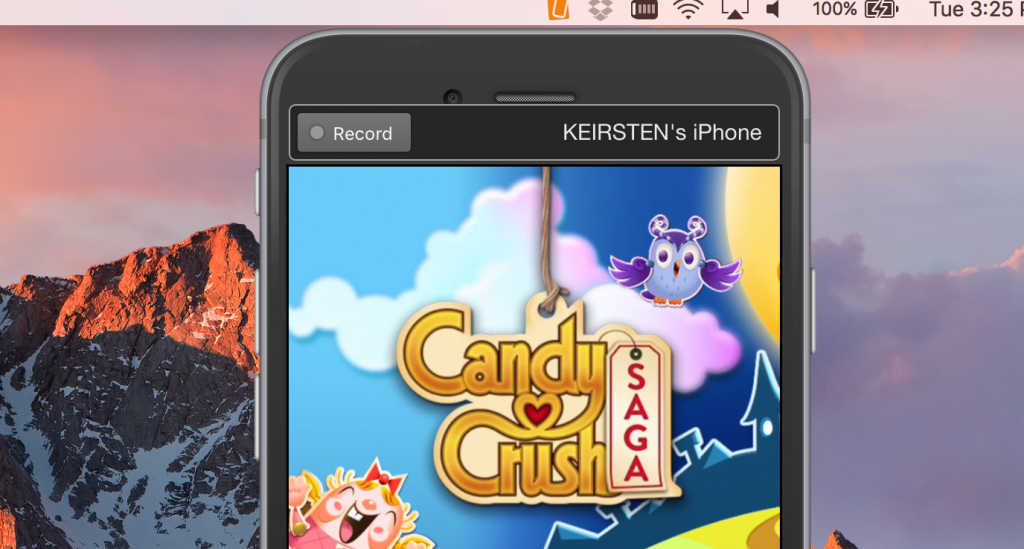
This week's Recorded with Reflector video of the week is an app that is no stranger to the gaming world. That's right, it's Candy Crush Saga!


Save when you buy AirParrot and Reflector together. One AirParrot and one Reflector license for use on either MacOS or Windows.
BUY US$

Save when you buy AirParrot and Reflector together. One AirParrot and one Reflector license for use on either MacOS or Windows.
BUY US$