
Smart View is an easy way to screen mirror content from your Samsung phone or tablet to a larger display.
Most new Samsung mobile devices come with Smart View capabilities located in the settings menu. People often try to use Smart View to share wirelessly to TVs, Mac and Windows computers, and various other devices.
But there’s a catch: Smart View only sends content to certain compatible receivers, like a Fire Stick or Samsung Smart TVs. In some cases, users have experienced issues when trying to use Smart View on the latest Android operating systems to share content to anything other than Samsung devices.
We've tested many Samsung/Android devices and have spoken with countless customers. The instructions in this article tell you how to screen mirror with Samsung Smart View and offer some easy workarounds to accommodate a number of circumstances.
Important Note:
As mentioned above, if your Samsung phone or tablet is running Android 11 or newer, Smart View may only allow you to share wirelessly to Samsung devices. If you experience this issue with your Samsung device, follow our Samsung Quick Settings screen mirroring guide or add Google Cast to Smart View instead.
If you're running Android 10 or older, keep reading.
How to mirror your Samsung phone or tablet to your computer with Smart View:
Before you begin
The steps below show you how to mirror Samsung devices to a Mac or Windows computer, but you can simply follow the same steps to share via Smart View to another destination as well.
To mirror to your computer, you'll need Reflector, an app that turns your computer into a wireless mirroring receiver. Download and install Reflector on your Mac or Windows computer. Open Reflector. Make sure your Android device and computer are connected to the same wifi network.
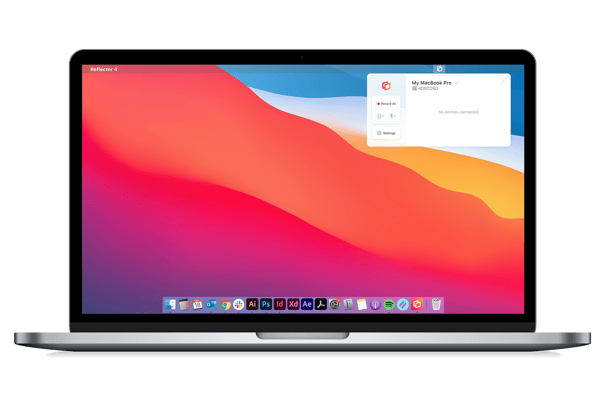
Step 1
On your Samsung Android device, swipe down twice from the top of the screen to reveal the Quick Settings tray. If Smart View isn’t on this page, you may need to search for it or swipe to the second page of tiles in the tray.
Note: You may see the Cast option here as well. Learn how to screen mirror with Cast.
Step 2
Tap the Smart View button.
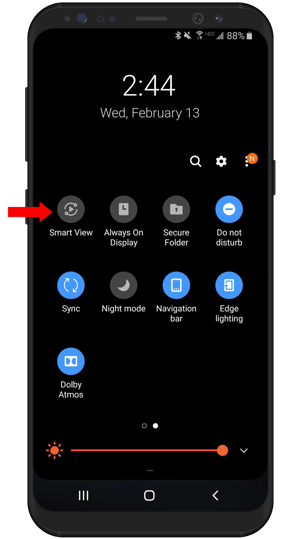
Step 3
A list of available receivers will appear. Tap the name of your computer from the list. If you'd like to mirror to another destination instead of your computer, tap that instead.
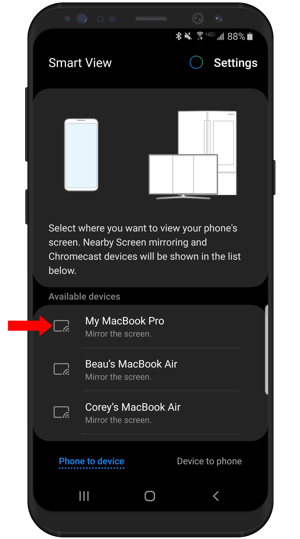
Your phone or tablet is now wirelessly mirroring to your computer. Anything you do on your mobile device will show on your computer in real time, including audio! Tap the Smart View button on your device screen to cancel the mirroring, or disconnect via the Reflector settings menu.
Not using a Samsung device?
Reflector allows you to screen mirror multiple different devices at once, including other operating systems like iOS and iPadOS. Learn how to mirror other devices with these helpful guides:
- How to Screen Mirror Samsung Galaxy S23 Phone
- How to Screen Mirror Samsung Galaxy Tab S8
- The Ultimate Screen Mirroring Guide
- What is Screen Mirroring? Everything You Need to Know
- How to Mirror Android Devices to Your Computer with Google Home
- Natively Mirror Your Android Device to Your Computer
- How to Screen Mirror iPhones to Your Computer
- How to Screen Mirror iPad with iPadOS
- How to Screen Mirror Samsung Galaxy S21 With Smart View and Cast
Last updated 6/20/2023




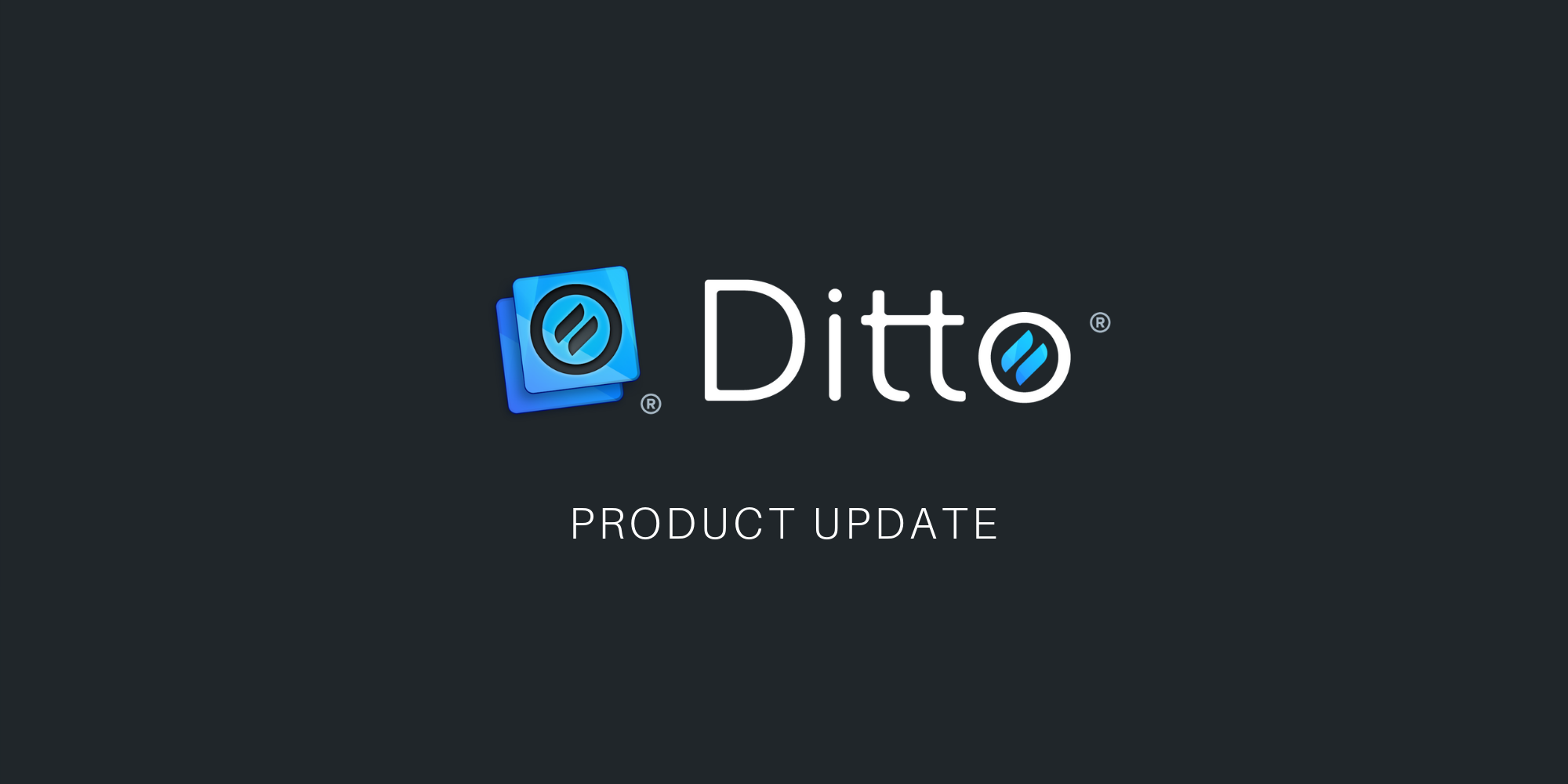



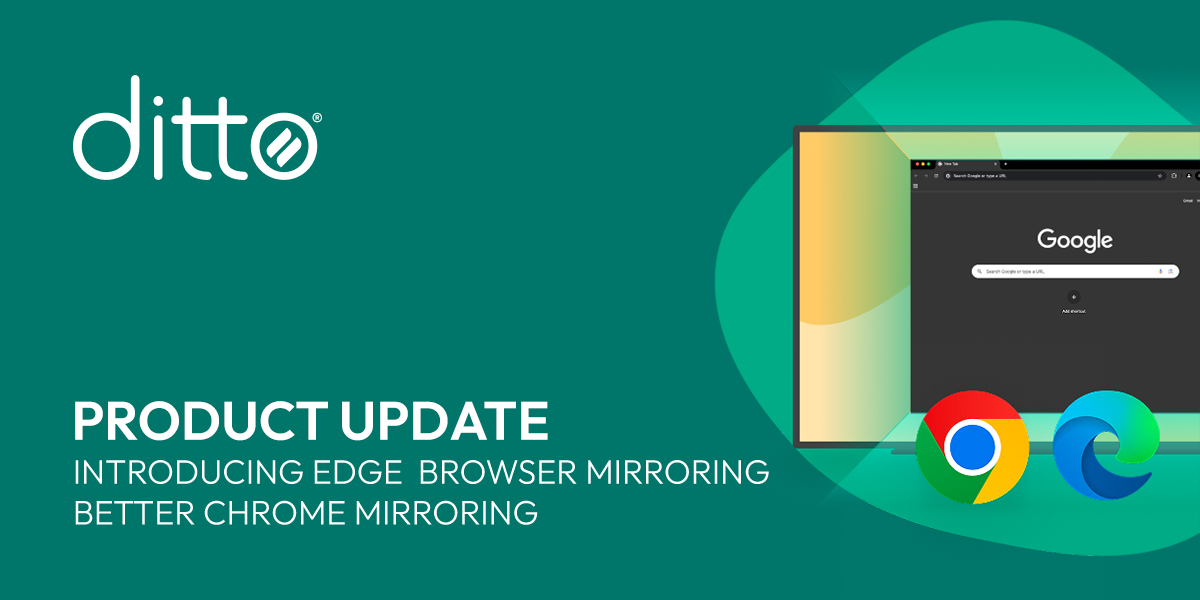
Comment