
Screen mirroring and casting a Samsung Galaxy is a straightforward process, but you need to know the correct steps to successfully share content from your phone. This guide shows you how to access Smart View with a Samsung Galaxy phone so you can screen mirror with ease. These instructions work for screen mirroring the Samsung Galaxy S20, S10, Note20, A71, Z Fold2 and more.
Become a screen mirroring expert. Read The Ultimate Screen Mirroring Guide.
Samsung Galaxy phones use a feature called Smart View to cast content to other displays. This is Samsung’s screen mirroring technology that allows a phone or tablet to send content to a Samsung smart TV or other wireless receiver. Think of Smart View as similar to the built-in AirPlay technology on iPhone and built-in Google Cast on other Android devices.
Learn how to mirror your Samsung phone to your computer and TV with Smart View here.
How to Screen Mirror and Cast a Samsung Galaxy Phone
The first step to casting and screen mirroring your Samsung Galaxy phone is to access Smart View.
There are a few ways to do this on your Samsung Galaxy. This guide walks you through each:
1. Access Smart View in the Quick Settings Tray
Swipe down from the top of your Samsung Galaxy screen to reveal Quick Settings. This will display several icons for quick access. The Smart View icon may be here. It's the first icon in the image below and looks like a play button surrounded by two semicircles. If you don’t see Smart View here, move to step 2.
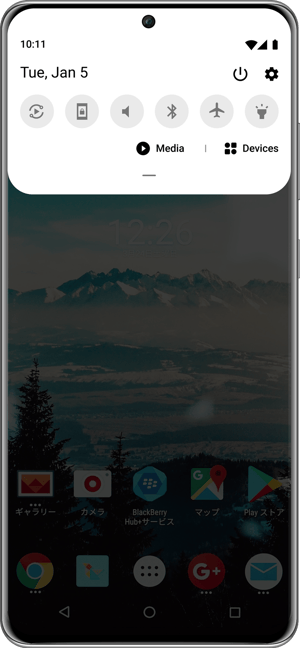
2. Access Smart View by paging further into Quick Settings
When you open the Quick Settings tray by default, it displays an abbreviated view with only a single row of icons. You can pull the tray down again to reveal the extended view. This displays a full page of available Quick Settings options. Look for Smart View here or swipe to the next page of Quick Settings options to find the icon.
If you don’t see Smart View here, move to step 3.
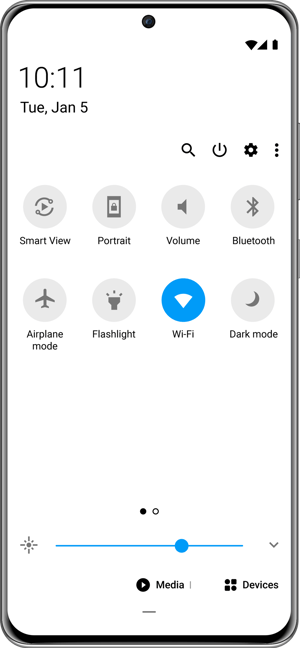
3. Access Smart View by searching inside Quick Settings
If you can’t see a Smart View icon anywhere on your Samsung Galaxy phone, you can search for it. Swipe down from the top of your screen to reveal the Quick Settings tray. Tap the search icon (magnifying glass) and enter “Smart View.” The search results will then display the Smart View icon.
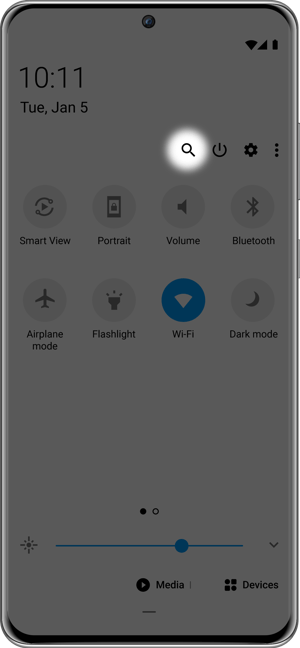
Now that you can access Smart View, follow this guide for the complete steps to casting and screen mirroring with Samsung Smart View to a computer, TV or other display. Our guide walks you through everything you need to know.
Use Smart View to mirror and cast to a computer screen
You can do more than simply casting a Samsung Galaxy to your smart TV. People use Smart View with the computer app Reflector to mirror and cast content to Mac and Windows computers. Reflector lets nearly any device screen mirror to a Mac or Windows computer and contains plenty of useful features. Get Reflector here.

With Reflector, you can:
- Screen mirror multiple devices at once
- Make screen recordings
- Record voiceover narration
- Record webcam footage and your mirrored device at the same time
- Share your device screen to virtual meetings like Zoom and Microsoft Teams
- And whole lot more — see everything here
Add Smart View to your Quick Settings tray for easy access
You can add Smart View to your Quick Settings tray if it’s not there already. This will let you quickly screen mirror and cast content. Here’s how to add Smart View to Quick Settings:
- Swipe down from the top of your Samsung Galaxy screen to open Quick Settings.
- Tap the More Options (three vertical dots) icon.
- Tap Button Order.
- Page through Quick Settings until you see the Smart View icon. Tap and hold it.
- Drag the Smart View icon to your preferred location inside Quick Settings. For the fastest access, drag the icon to the top row.
- When the icon is where you want it, tap Done.
Now Smart View will be easily accessible whenever you need to screen mirror and cast content from your Samsung Galaxy phone.
Related Reading
- How to Screen Mirror Samsung Galaxy S24
- How to Screen Mirror Samsung Galaxy Tab S8
- How to Screen Mirror and Cast Google Pixel 8 and 8 Pro Phones
- How to Add Google Cast to Samsung Smart View
- How to Screen Mirror a OnePlus 11 Phone
- How to Screen Mirror Samsung Galaxy S24
- Screen Mirror Samsung Devices with Smart View
- How to Cast Your Phone/Tablet to a Microsoft Teams Meeting
- How to Screen Mirror an iPhone with iOS 18
Last updated 6/16/2023



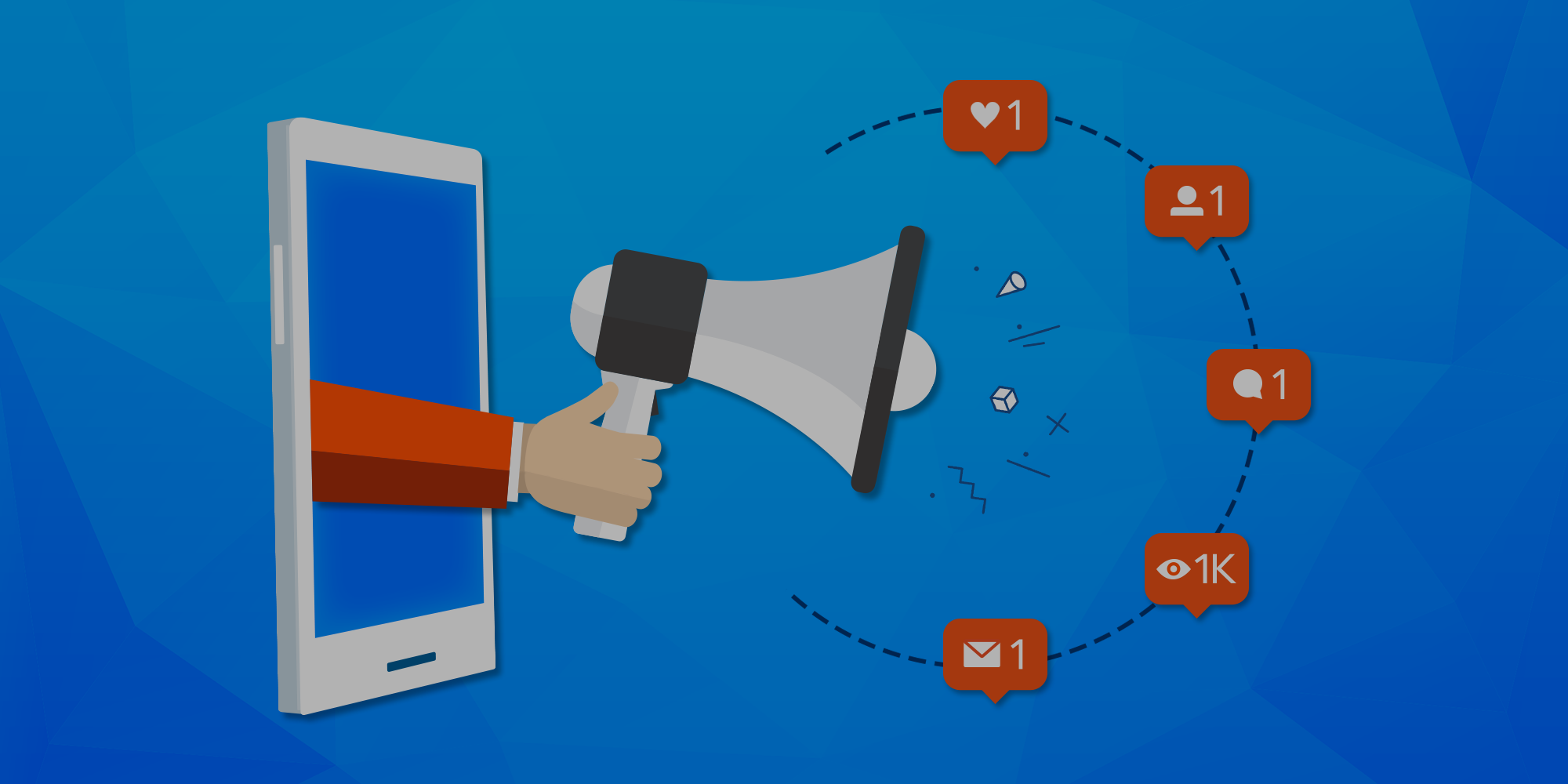

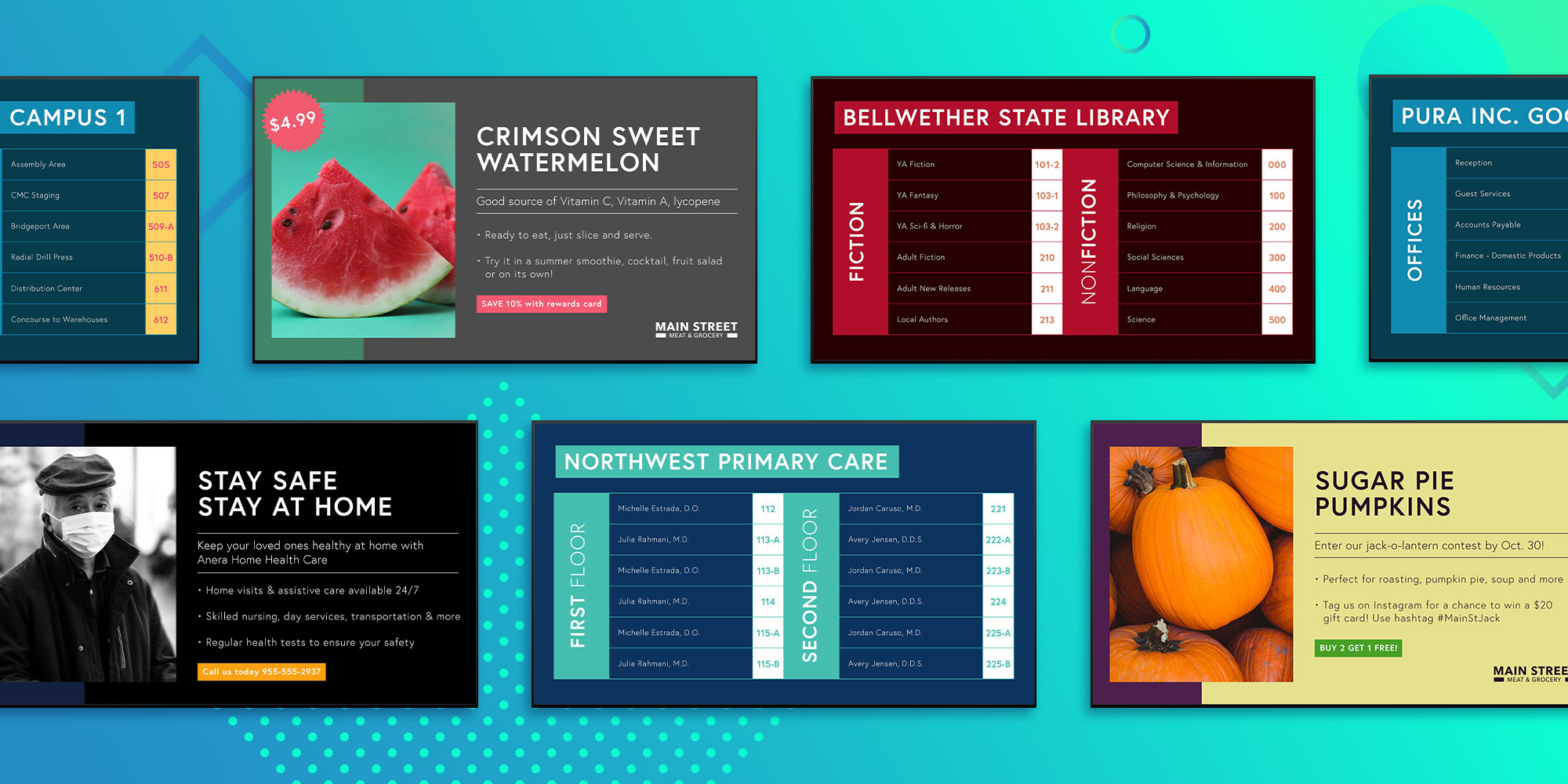


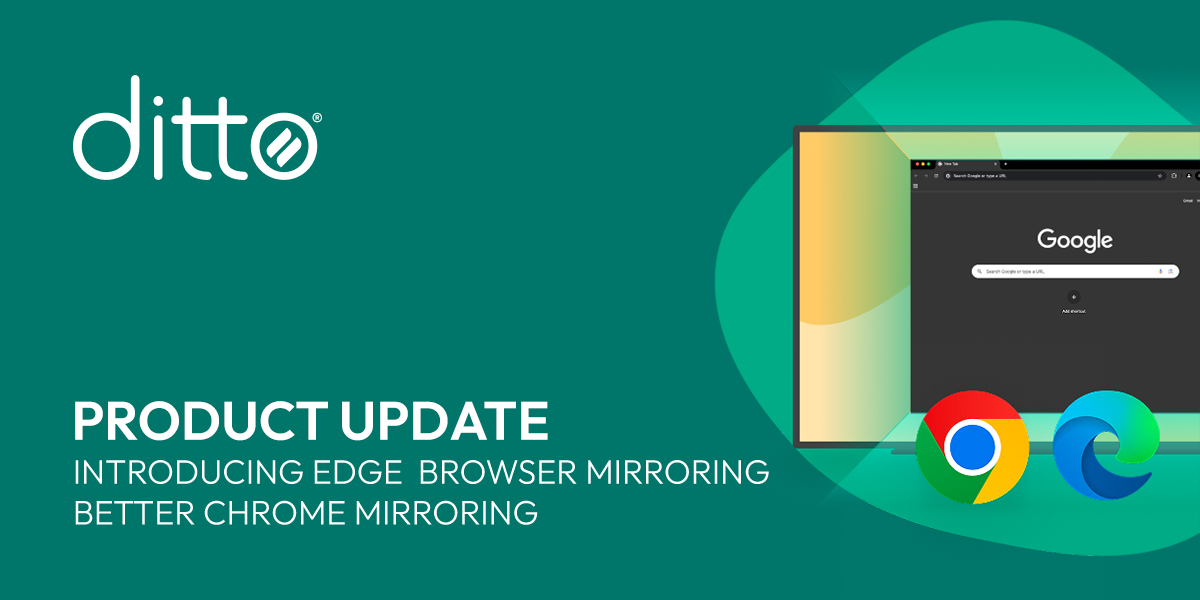
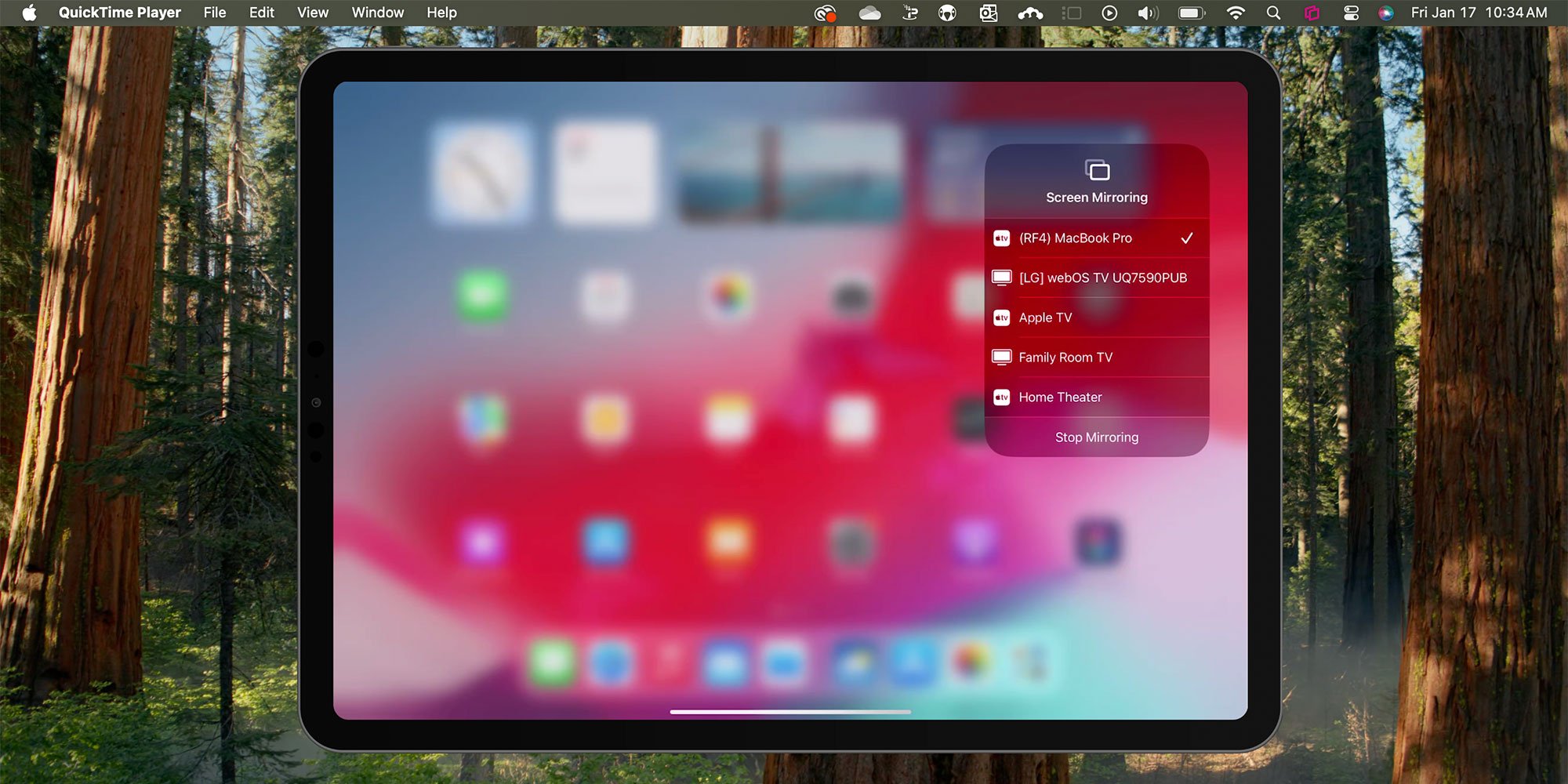
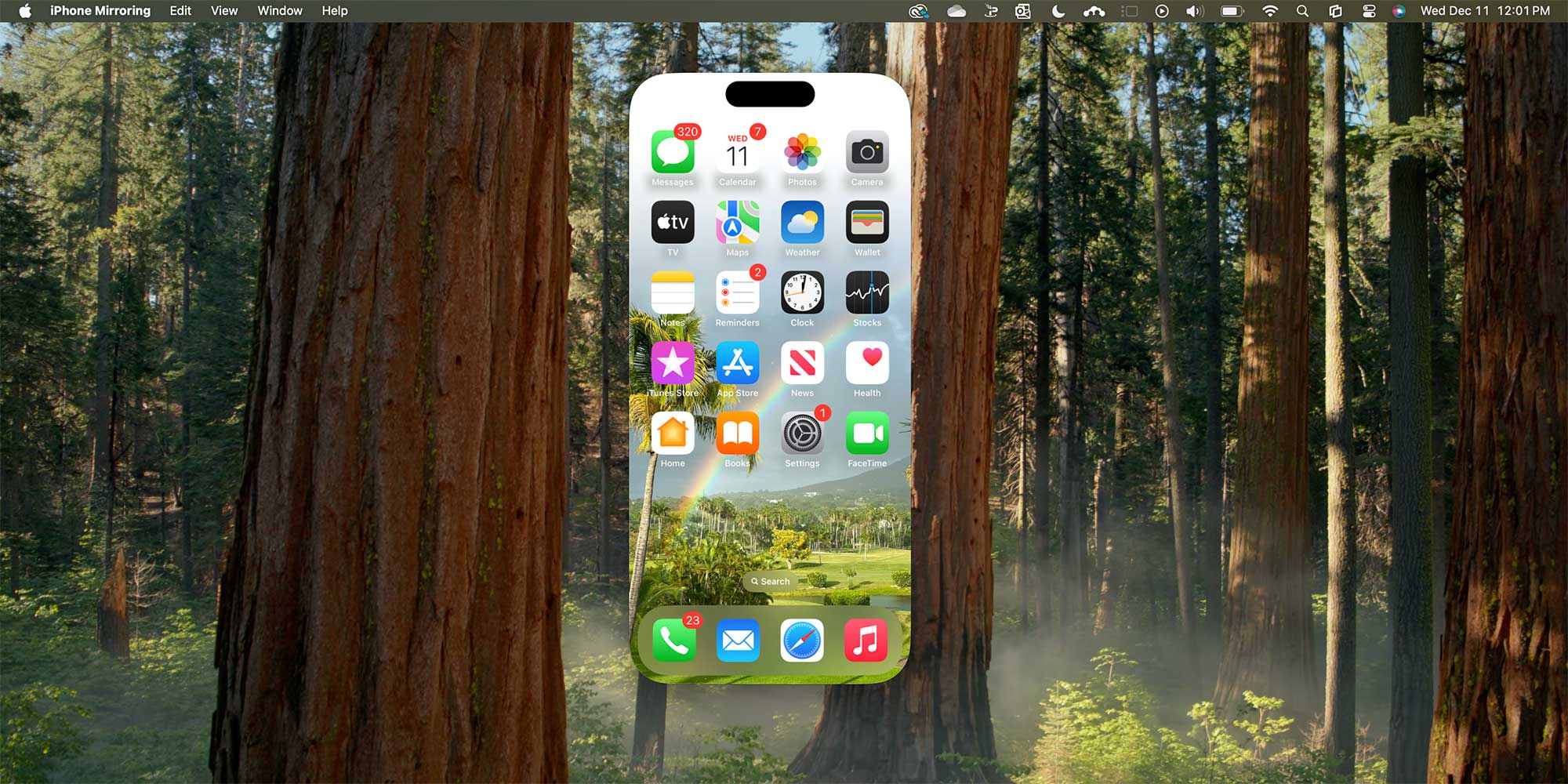
Comment