Wireless Screen Sharing Is the New Standard for Higher Ed Classrooms
HDMI cables. Document cameras. DVD players. Dongles and adapters. Many classrooms still rely on these old technologies, but students and educators...
2 min read
Squirrels Jul 11, 2019 9:45:04 AM

When you have a million windows open and your browser is chock-full of tabs, it’s hard to be productive or even find necessary information on your computer. In lieu of closing all those open windows, try freeing up some screen real estate…by creating even more. With the AirParrot 3 app for Mac and Windows, you can do just that.
Subscribe to our blog so you never miss an update.
New improvements and functionality have arrived to AirParrot for macOS and Windows. Now you can wirelessly extend your computer desktop and stream media to Apple HomePod.
 is the best way to screen mirror a Mac or Windows computer to wireless receivers like Apple TV, Chromecast or Reflector.
is the best way to screen mirror a Mac or Windows computer to wireless receivers like Apple TV, Chromecast or Reflector.
AirParrot 3 brings extended desktop functionality to Mac and Windows users. If you have an external display (such as a computer or TV monitor) connected to a wireless receiver, you can now extend your desktop without cords or cables using AirParrot. Here’s how:

Download and install AirParrot on your Mac or Windows computer.
Make sure your wireless receiver and computer are connected to the same wifi network.
Open AirParrot and select “Extend Desktop” in the menu.
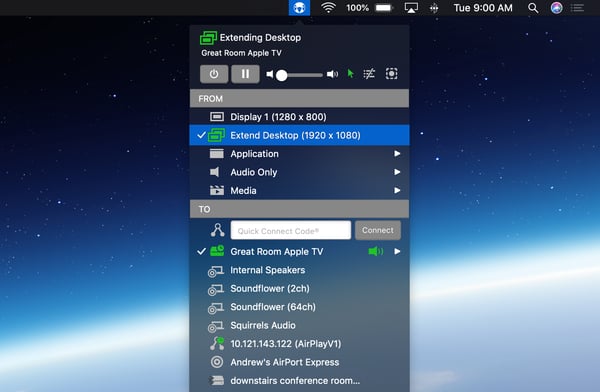
Click the name of your wireless receiver in the AirParrot menu. This will extend your desktop to whichever available receiver (and display) you clicked.
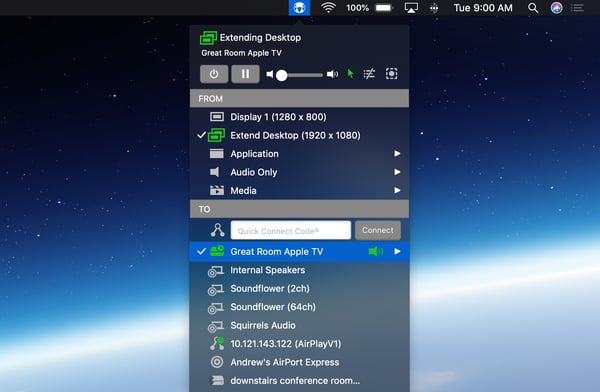
AirParrot supports Apple HomePod as a wireless receiver. Yeah, you heard that right: With AirParrot for macOS or Windows, you can send your favorite tunes to your HomePod. Even better: You can stream to two or more HomePods at the same time, if you like. Here’s how:

Download and install AirParrot on your Mac or Windows computer.
Make sure your HomePod and computer are on the same wifi network. Ensure you’ve set up your HomePod according to Apple’s instructions.
Open AirParrot on your computer and choose which type of media you’d like to send. You can choose to send your system audio (anything played on your computer) to your HomePod or stream audio from a media file on your computer, such as an MP3 or MP4.
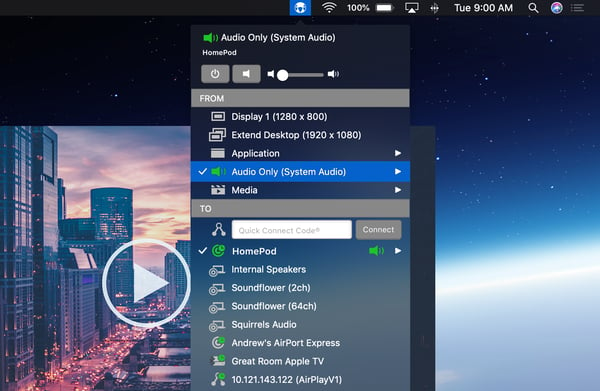
Under the “To” section in the AirParrot menu, select the name of your HomePod(s).
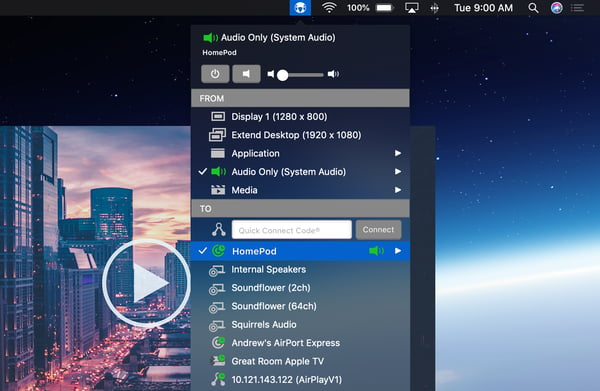
That’s it! Now you’re wirelessly streaming HD audio to your Apple HomePod.
Get AirParrot to wirelessly stream and extend your desktop today.
Whether you have the ultimate playlist for any occasion, or you’re a power user that needs as much screen space as possible, these small but mighty improvements to AirParrot introduce more ways to be productive and send media anywhere.
Thinking of using AirParrot for work or at school? Check out Ditto — a cross-platform presentation solution that brings wireless screen mirroring to all your devices.
Last updated May 27, 2020

HDMI cables. Document cameras. DVD players. Dongles and adapters. Many classrooms still rely on these old technologies, but students and educators...

Digital signage is getting easier every day thanks to AI-powered design tools and signage management software. This guide helps schools and business...

Your school's bring-your-own-device (BYOD) policy shouldn't require a survival guide for screen sharing. It should just work. A mix of MacBooks,...

It’s easy to extend your Windows PC desktop to your TV. Got a Chromecast or Apple TV plugged into yourSony, Samsung, Vizio, LG or any other TV? Then...

Working from home is a new challenge for many people, especially if you’re missing your office setup when you’re working from the living room. All...
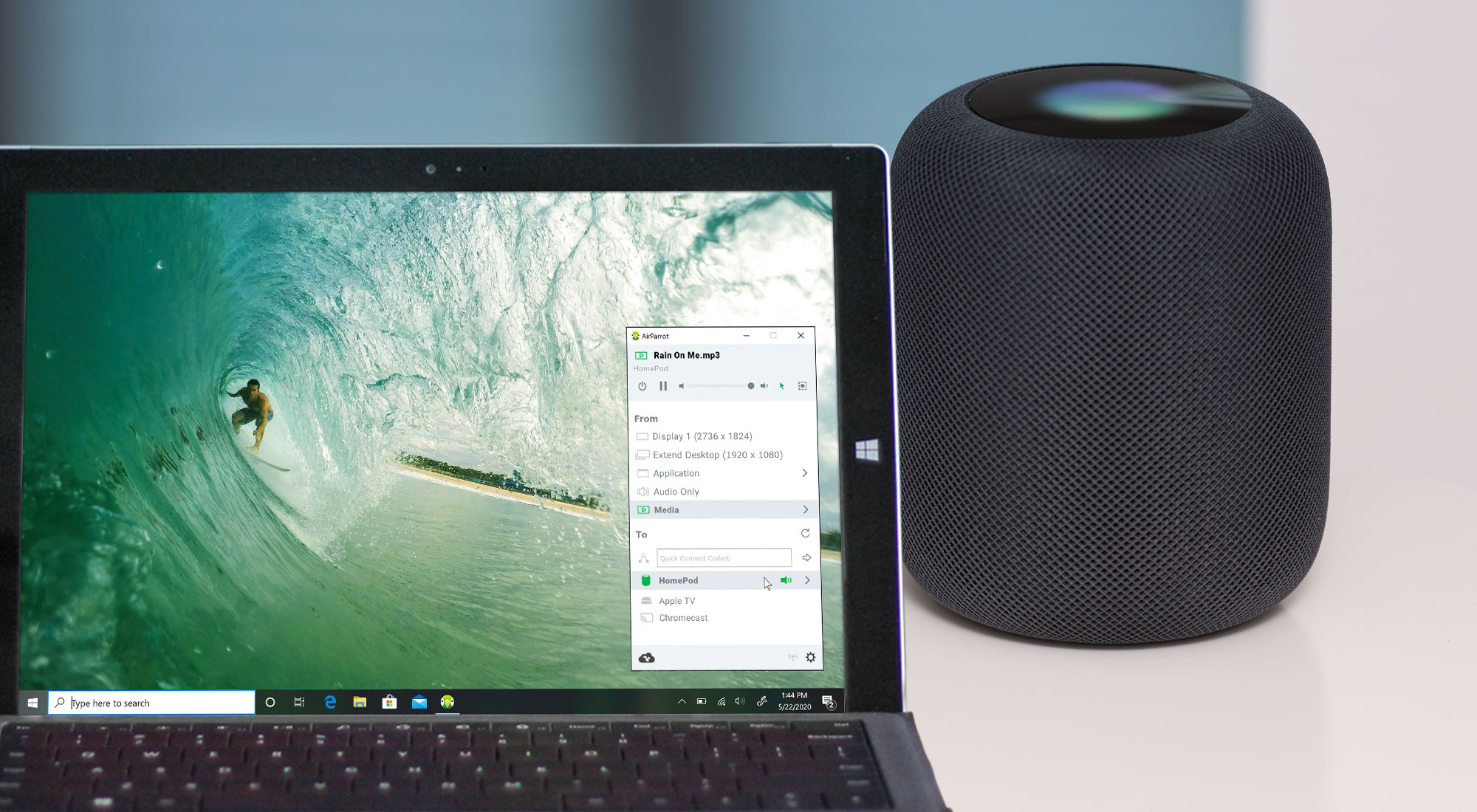
It’s easy to stream music from your Windows PC to your Apple HomePod. You don’t need any other devices made by Apple to stream audio to the HomePod...


Save when you buy AirParrot and Reflector together. One AirParrot and one Reflector license for use on either MacOS or Windows.
BUY US$

Save when you buy AirParrot and Reflector together. One AirParrot and one Reflector license for use on either MacOS or Windows.
BUY US$