
Welcome to part five of a bite-sized series about tools and techniques educators use to teach augmented reality (AR) and virtual reality (VR) in the classroom. Read part four here.
Bring student work to life
FlipgridAR and EyeJack are two apps that transform homework, science fairs, open houses and student projects with augmented reality. Add videos to newsletters, book reports, art projects and much more with FlipgridAR. Upload GIFs, movie files and music to animate artwork or flyers with EyeJack.
How to get started with FlipgridAR
FlipgridAR is a great way to include student and teacher voices anywhere. Students can upload videos explaining their projects, processes and decisions. Teachers can send home videos for parents or include tutorials on homework assignments. Before you begin, you’ll need to create a topic where students can submit their videos — learn how to create a topic in Flipgrid here.
Step 1
Log in to your Flipgrid Educator Admin.
Step 2
Navigate to the topic with the videos you want to place on each project.
Step 3
Click “Print QR Codes” to print the codes for all videos. You can also print individual QR codes by clicking “Share” on the video you want to download.
Step 4
Add the QR codes to the corresponding projects.
Step 5
Use the Flipgrid app or your phone camera to scan the QR code. You can now watch the student video on your phone.
How to get started with EyeJack
EyeJack allows students to create AR experiences using their own artwork. Students animate their art by adding GIFs, movie files and music.
Step 1
Open the EyeJack app on your computer and click “Create artwork.”
Step 2
Upload the image you want to transform and click “Next.”
Step 3
Upload your video, GIF or PNG sequence and click “Create.”
Step 4
Open the EyeJack app on your phone and tap the EyeJack icon to test your AR artwork.
Step 5
Share this QR code along with your artwork to play the video or animated image.
Pro Tips:
- Check out these ways you can use FlipgridAR in your classroom.
- Learn how to use EyeJack with this quick tutorial.
You’ll likely want a way to share your AR experiences in the classroom. If you need an easy way to share the AR interaction happening on your mobile device screen (like in the video above) to the whole class, read part one in this series to learn how to screen mirror to larger displays with an app like Reflector Teacher.
Be on the lookout for part six!
This blog series is created by Alpha Squirrel Christine Danhoff. An Ohio-based educator and member of the Alpha Squirrel program, Christine is an ambassador for Squirrels and is an expert on developing creative ways to educate students and other educators with technology.



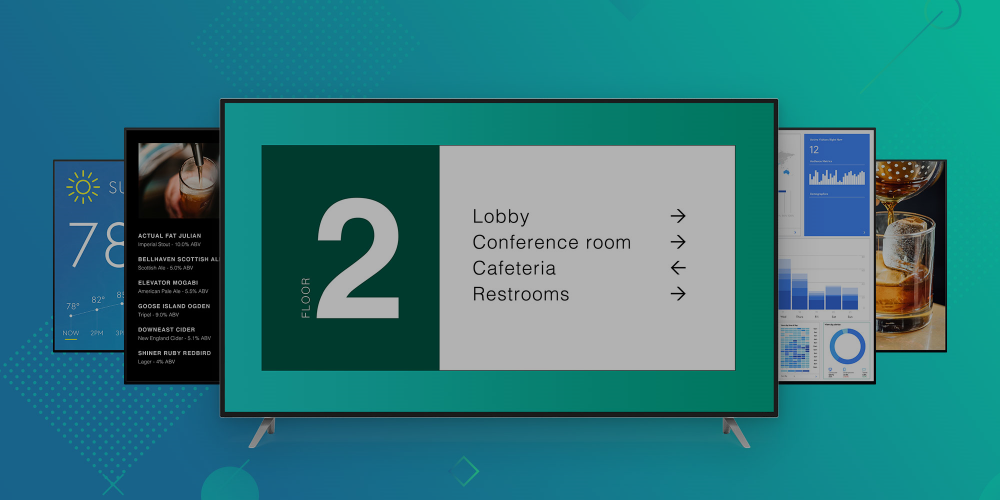

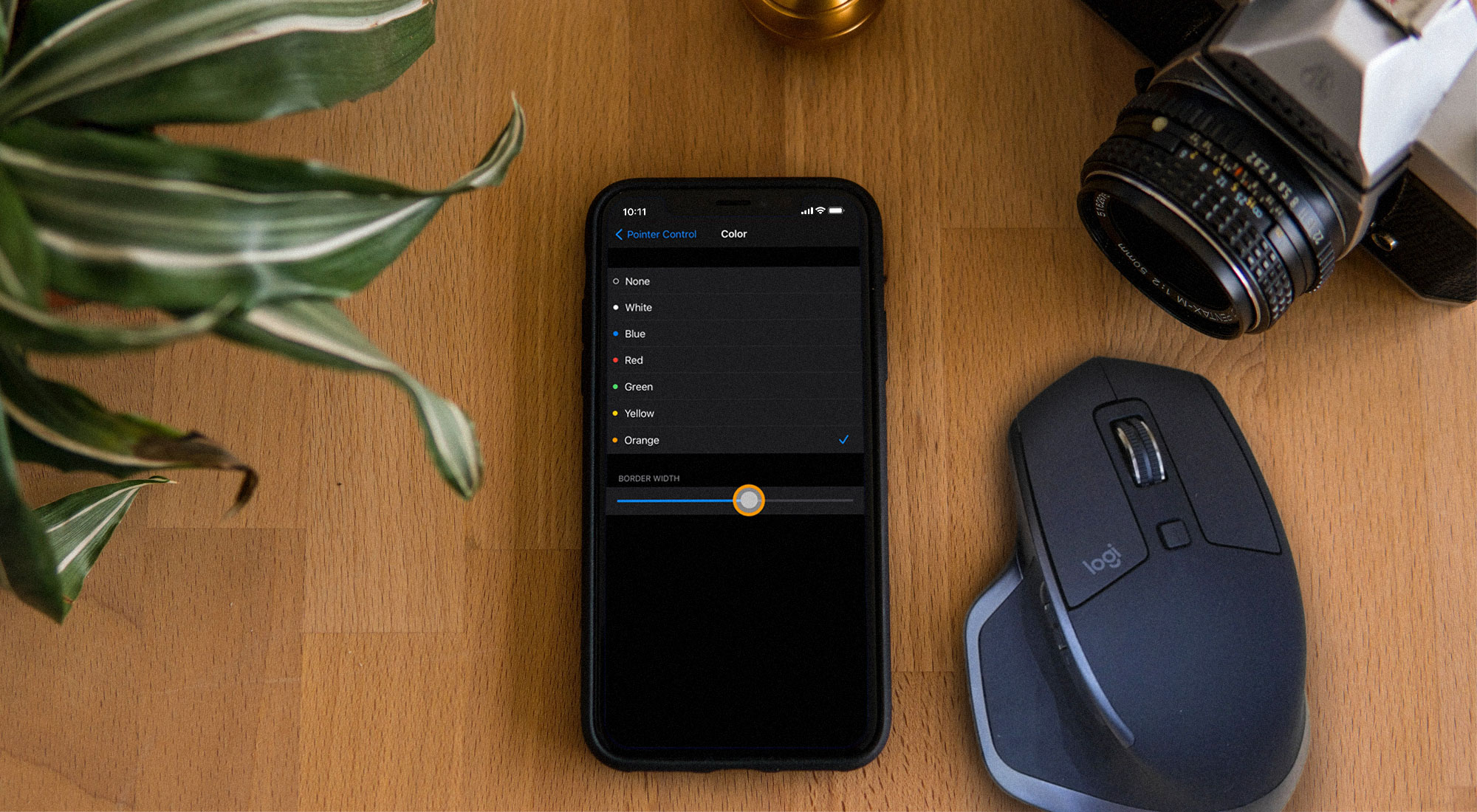
Comment