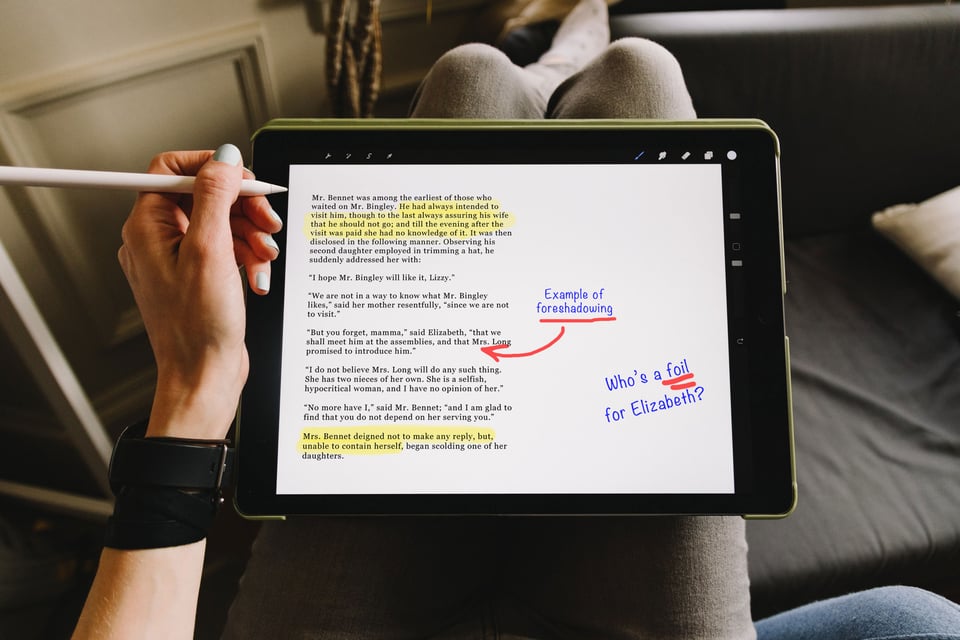
With schools on the move to remote learning, educators now have major obstacles to effectively deliver lessons to students. It is more important than ever that teachers can still use their favorite apps, like Educreations.
By using a tool like Educreations, you can show your students the steps to solve a difficult math problem, annotate the parts of a cell or trace the path of the Ohio River. No matter what subject or grade level you teach, you can use Educreations to add notes, drawings, videos, pictures and more content all within one app.
Luckily, there’s a way to use Educreations as a part of remote lessons. This method applies to both live and recorded lessons.
Reflector, along with a videoconferencing tool like Microsoft Teams (or many others), can be the easy solution to showcase your work with Educreations quickly and seamlessly in your remote environment.
Note: This setup will also work if you want to share a recorded lesson with your students instead of holding a live class. Learn more below.
Show Annotations Remotely on Your Screen with Educreations
Step 1
Download and install Reflector onto your Mac or PC.
You will use the screen mirroring function on your devices to wirelessly share your screen directly to your Mac or Windows computer.
Step 2
Open your favorite creativity app like Educreations on your iPad.
Step 3
Open your preferred videoconferencing tool on your computer.
Step 4
Open Reflector on your computer.
Step 5
Open the Control Panel on your iPad and select Screen Mirroring.
Note: Make sure your iPad is connected to the same network as your computer.
Step 6
Select your computer's name from the list of screen mirroring options to wirelessly mirror your iPad to your computer.
Step 7
Within your videoconferencing tool, select the option to share your screen.
Note: The videoconferencing tool is not needed if you prefer to record your lesson and share it at a later time instead of holding a live remote class. Simply utilize the recording features in Reflector. You can record your mirrored iPad screen (with voiceover). You can also enable your computer’s webcam to include it in the recording.
Step 8
Open Educreations on your iPad and get to work!
Your students will be able to follow along like they are back in the classroom. You do not have to rely on static images or PowerPoint slides during remote learning. With Reflector, you can create engaging, colorful and fun lessons for your class.
Educators around the world use Reflector
BUY $19.99



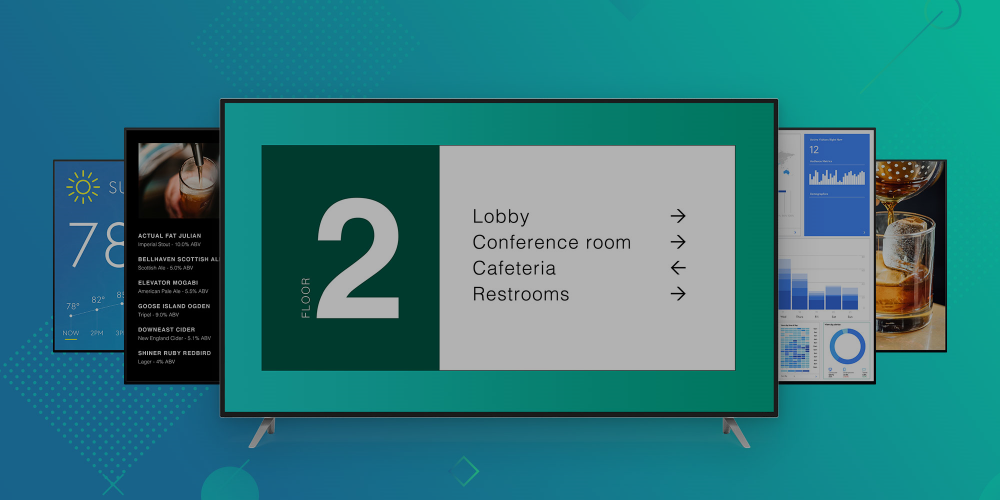



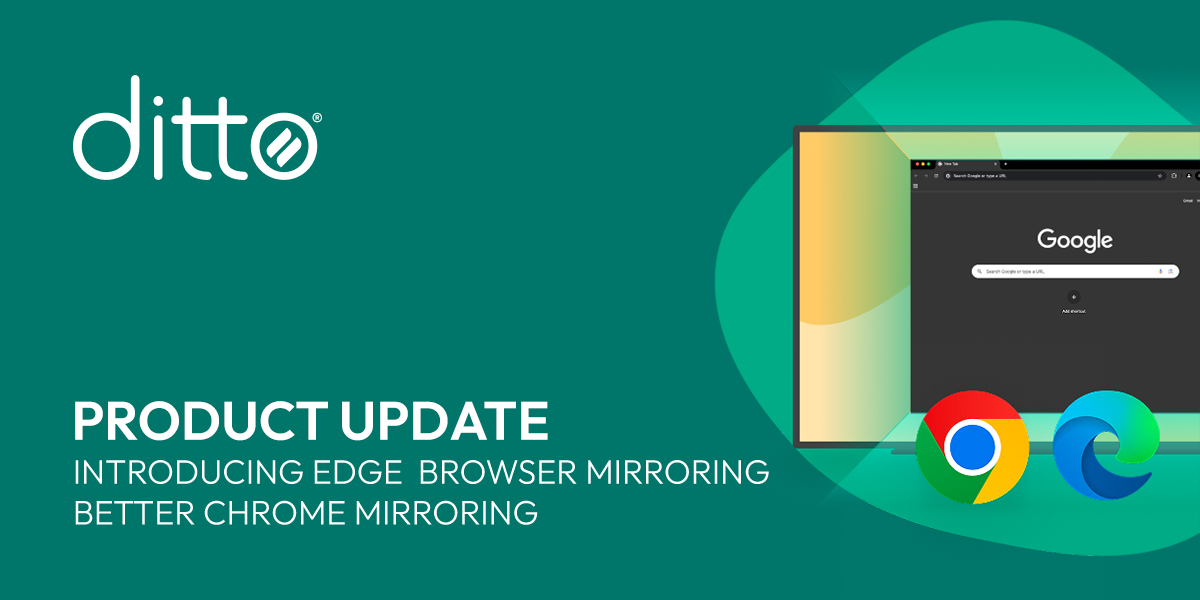
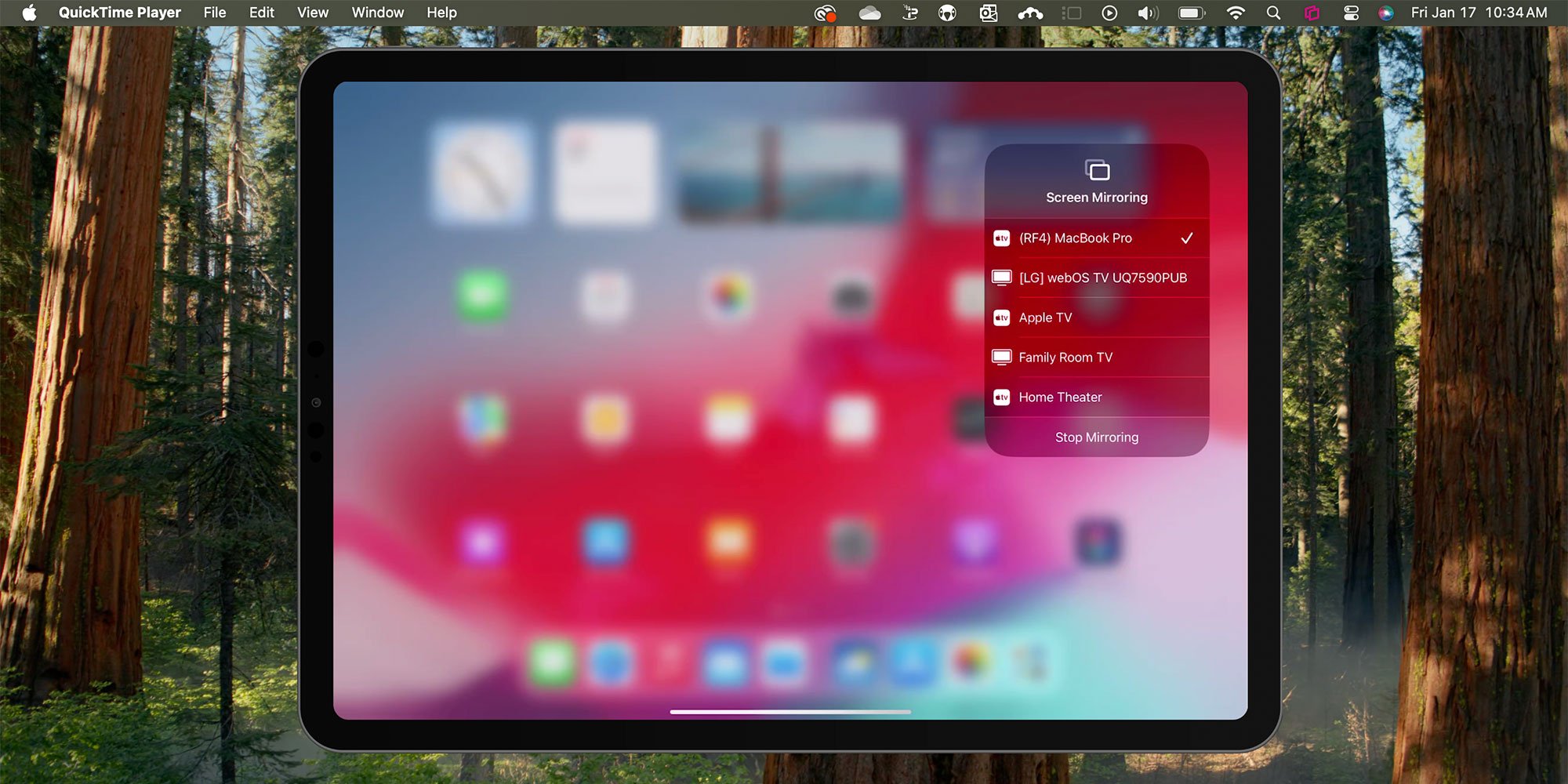
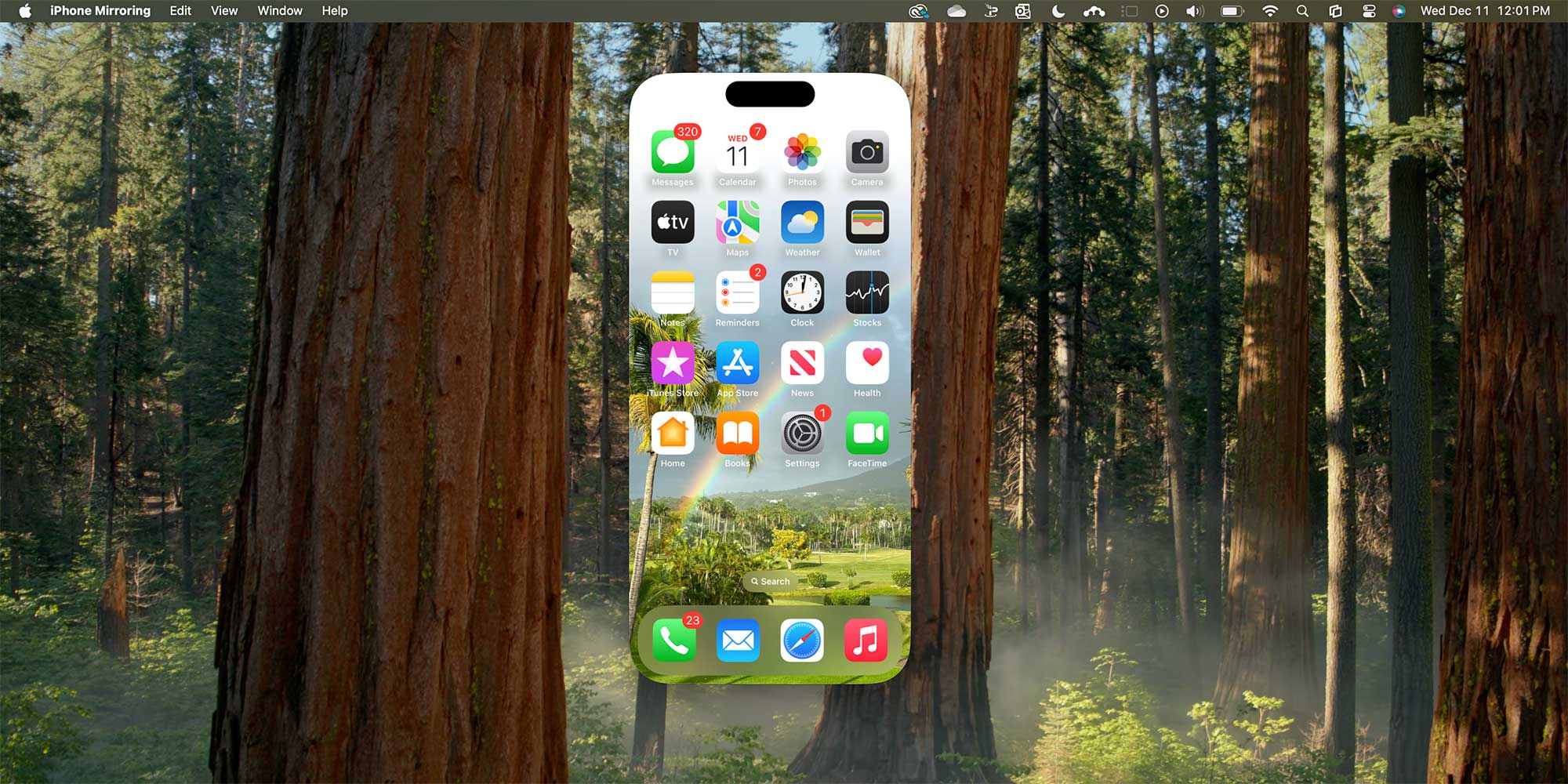
Comment