How to Screen Mirror iPhone 17
iPhone 17 makes screen sharing and media streaming fast and easy. This guide shows you how to wirelessly mirror iPhone 17 to TVs, projectors or...
There are a few simple ways to share and collaborate wirelessly with the Samsung Galaxy Tab S8, S8+ and S8 Ultra. You’re only a few taps away.
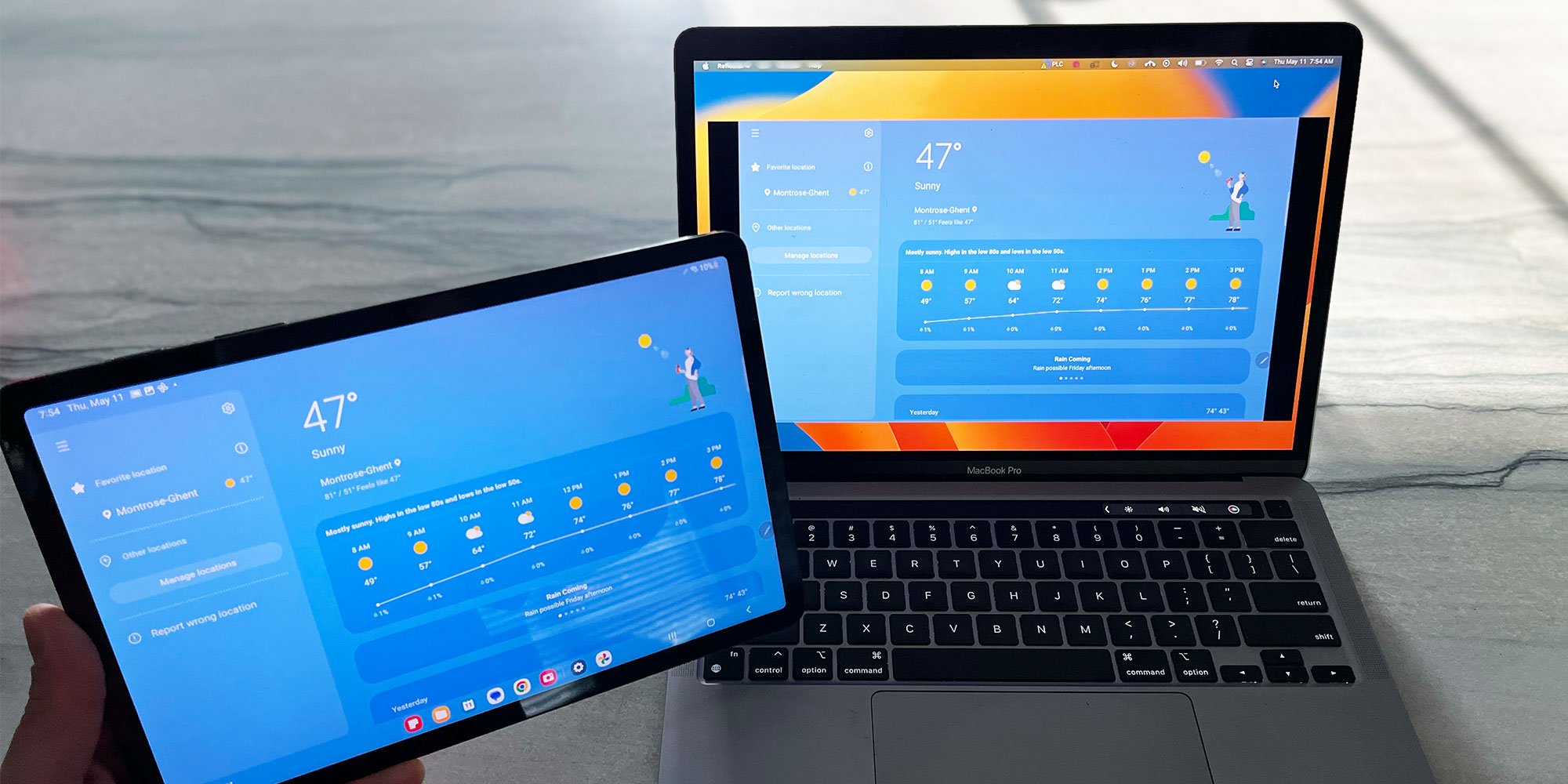
The Galaxy Tab improves productivity and facilitates entertainment in businesses, classrooms and homes. The ability to wirelessly present images, videos and other screen content to larger screens makes it an ideal device for collaboration and presentations.
Professionals and students alike share wirelessly to the big screen during meetings, classes and presentations. Home users often look for quick ways to share content during family gatherings or simply to view content on larger screens.
We’ve outlined the steps for screen mirroring a Samsung Galaxy Tab S8, S8+ and S8 Ultra to Samsung TVs, Mac and Windows computers, and other TV brands. Each section provides and overview with a link to detailed instructions on our Galaxy S23 screen mirroring page.
Don’t worry — The steps for mirroring the S23 phone are the same for mirroring the S8 tablet as they run the same Android operating system.
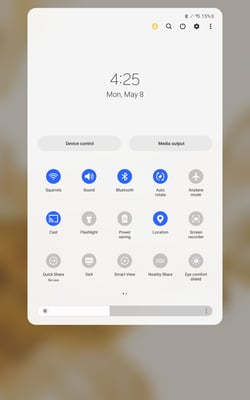
The easiest and most direct way to mirror a Galaxy Tab S8 to a Samsung TV is via the built-in Smart View function. The S8 and Samsung TVs newer than the 2015 models come with Smart View capabilities.
Smart View allows you to quickly mirror your Samsung tablet directly to your Samsung TV. No apps, downloads, workarounds or complex connection processes are required.
Learn how to use Smart View to mirror your Samsung device to a Samsung TV.
What if you don’t have a new-ish Samsung TV? Good news — You’ll likely still have ways to mirror the Galaxy S8 to your TV display. Some other TV manufacturers have adopted Smart View receiving capabilities. Check your TV settings to see if you need to enabled a specific screen sharing capability. Try to mirror your Galaxy Tab S8 via Smart view.
If that doesn’t work, you still have another option! While not every TV can accept Smart View connections, most of them can accept some form of Cast receiving.
Discover how to add Cast mirroring to your S8 to connect wirelessly to your TV.
Note: You may notice the Tab S8 differs slightly from the S23 instructions linked above. After selecting the Cast icon from the Quick Settings menu in the S8 we tested, we needed to select our intended Cast receiver from the "Connections" menu in the device settings (pictured below).
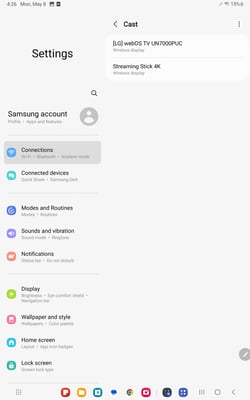
You may need to mirror your Galaxy S8 Tab to your computer. The ability to mirror your Samsung tablet to a Mac or Windows computer is helpful when:
Recording or livestreaming tutorials with your computer
Demoing apps or giving presentations with a computer that’s hooked up to a large screen via HDMI
Sharing your tablet screen during a remote videoconference joined via a computer on Zoom, Microsoft Teams, Google Meet and more
To mirror your S8 tablet to your computer, you’ll simply need to download the Reflector app on your Mac or Windows device. Reflector is screen-receiver software used and trusted by millions of people globally. It accepts AirPlay, Google Cast and Miracast connections.
Learn how to screen mirror a Samsung Galaxy Tab S8 to your Mac or Windows computer via Reflector.
You’ll need a screen mirroring solution suitable for collaborative environments. This requires a seamless content-sharing experience for a wide range of devices, as it’s highly unlikely that all of the people in these spaces will only be using Samsung Galaxy tablets.
The solution should provide a single, uniform connection process cross-platform to minimize confusion and wasted time.
You’ll also be looking for something a little more robust than native screen mirroring protocols can provide. Collaborative environments require capabilities like multi-device and multi-display screen mirroring; moderation and annotation controls; screen, app and browser mirroring; guest/presenter connectivity, resolution settings; security controls; and other collaboration-focused features.
Ditto is a screen mirroring solution that checks these boxes and more. It offers easy and reliable connections, central management for IT teams and digital signage for your displays when you’re not sharing content.
You can start using Ditto right now, today. Try Ditto free here.

iPhone 17 makes screen sharing and media streaming fast and easy. This guide shows you how to wirelessly mirror iPhone 17 to TVs, projectors or...

HDMI cables. Document cameras. DVD players. Dongles and adapters. Many classrooms still rely on these old technologies, but students and educators...

Digital signage is getting easier every day thanks to AI-powered design tools and signage management software. This guide helps schools and business...

Screen mirroring your Android device to all the Apple TVs in your space is a great way to share content during meetings, class sessions,...

1 min read
It's easy to wirelessly cast the screen of a Samsung phone or tablet with the Smart View app. But if you have a Samsung device running Android 11 or...
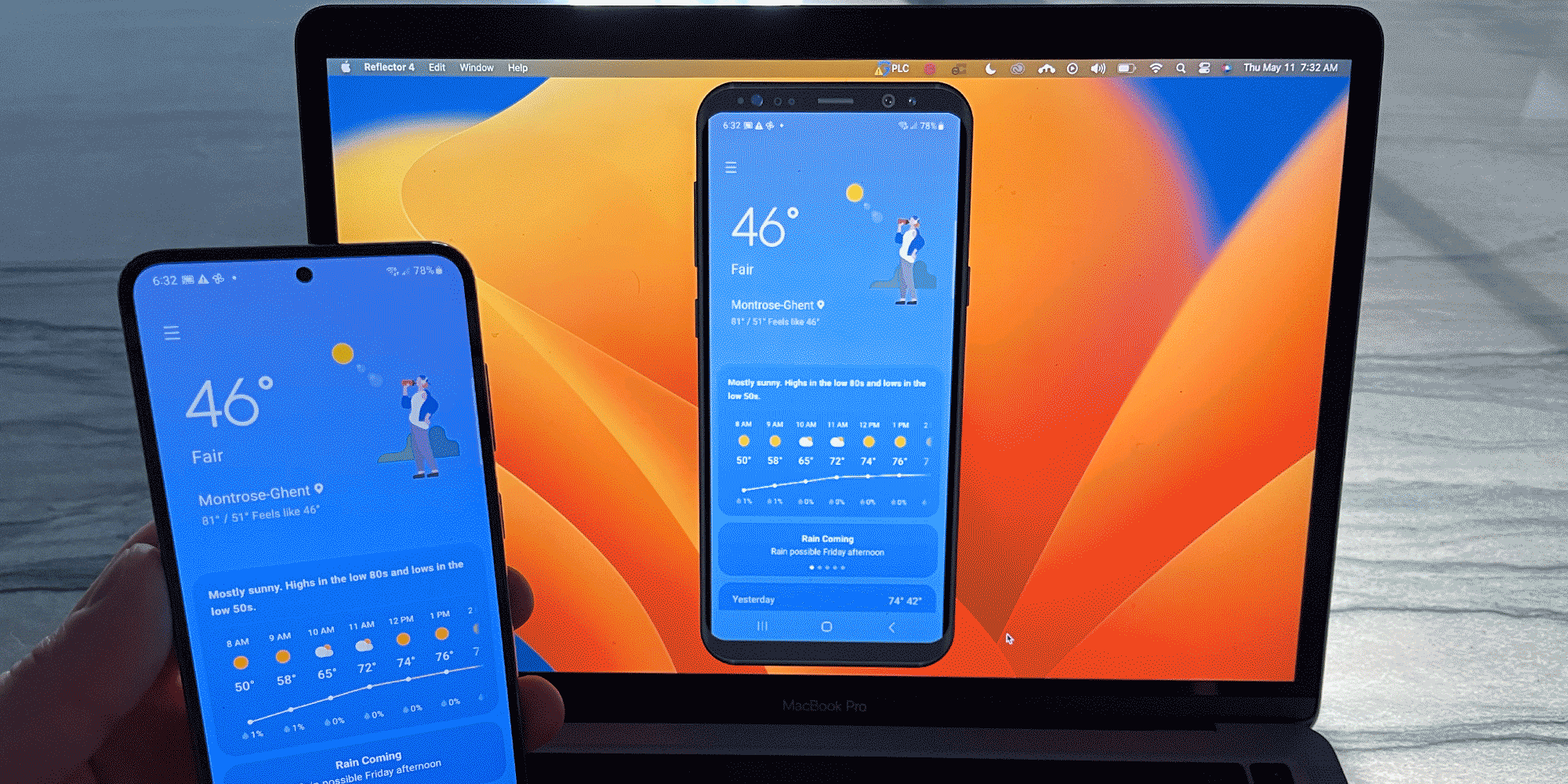
It’s easy to screen mirror your Samsung Galaxy S23 phone to TVs as well as Mac and Windows computers. This guide details the easiest and best ways to...


Save when you buy AirParrot and Reflector together. One AirParrot and one Reflector license for use on either MacOS or Windows.
BUY US$

Save when you buy AirParrot and Reflector together. One AirParrot and one Reflector license for use on either MacOS or Windows.
BUY US$