How to Screen Mirror iPhone 17
iPhone 17 makes screen sharing and media streaming fast and easy. This guide shows you how to wirelessly mirror iPhone 17 to TVs, projectors or...
1 min read
Tom Crilley Feb 25, 2016 11:37:14 AM
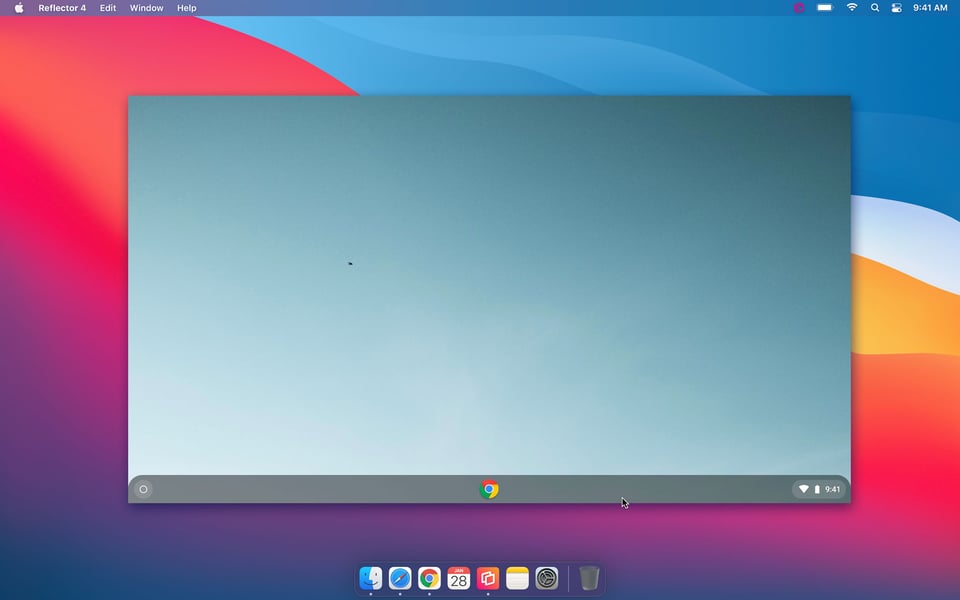
Many educators and consumers use Reflector to wirelessly mirror their Chromebook screen to another computer. People often ask us why they can only mirror a single internet browser window (the Chrome browser) instead of the entire Chromebook screen. We've got good news: It is possible to mirror an entire Chromebook display to any Reflector-enabled device or Apple TV.
To mirror your Chromebook screen to a computer running Reflector:
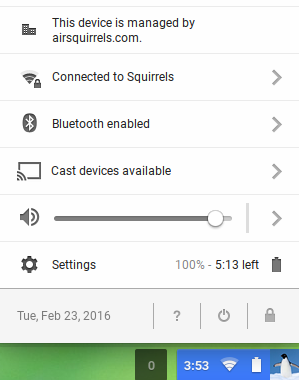
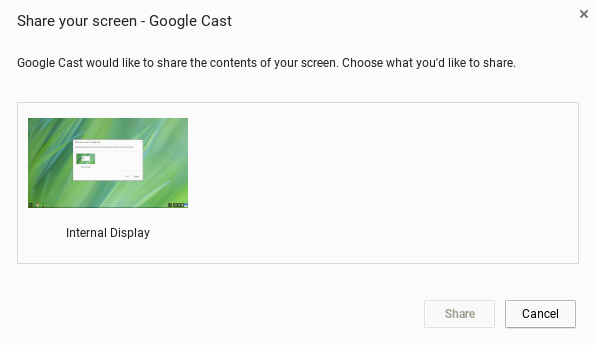
Remember, you can mirror audio and connect multiple Chromebooks to Reflector at once, as well as iPhones, iPads, Surface Pros and Android devices. You may also change mirroring quality in the bottom right window to best fit your preferences.
To mirror your Chromebook screen to Apple TV:
For a greater range of Chromebook mirroring features in educational environments, check out Ditto. Ditto allows students and teachers to wirelessly mirror a Chromebook screen to Apple TVs and other devices. See how Ditto makes collaboration easy for schools here.
Last updated 9/23/21

iPhone 17 makes screen sharing and media streaming fast and easy. This guide shows you how to wirelessly mirror iPhone 17 to TVs, projectors or...

HDMI cables. Document cameras. DVD players. Dongles and adapters. Many classrooms still rely on these old technologies, but students and educators...

Digital signage is getting easier every day thanks to AI-powered design tools and signage management software. This guide helps schools and business...

Recording instructional videos on iPhone, demonstrating apps, teaching from home andproducing digital how-to content oftenrequires voiceover narrat...
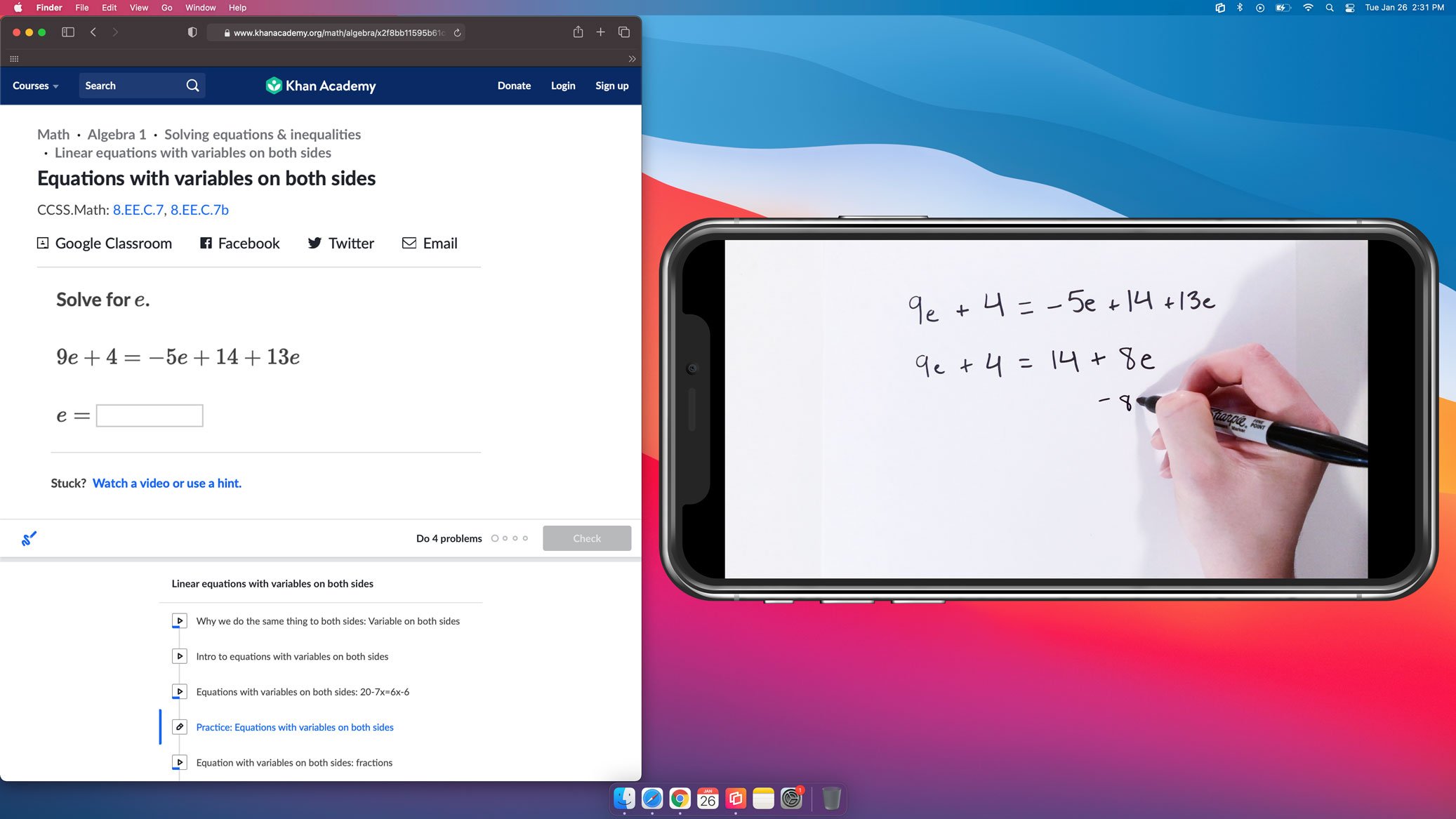
Teachers and instructors use document cameras to share handwritten formulas, instructions, demonstrations and diagrams. However, traditional document...

Screen mirroring an iPhone is easy with iOS 14, especially with an iPhone 12. The latest operating system uses AirPlay to place content from an...


Save when you buy AirParrot and Reflector together. One AirParrot and one Reflector license for use on either MacOS or Windows.
BUY US$

Save when you buy AirParrot and Reflector together. One AirParrot and one Reflector license for use on either MacOS or Windows.
BUY US$