How to Screen Mirror iPhone 17
iPhone 17 makes screen sharing and media streaming fast and easy. This guide shows you how to wirelessly mirror iPhone 17 to TVs, projectors or...
iOS 13 makes it easy to share content from your iPhone. In just a few taps, you can screen mirror your iPhone wirelessly so everyone can see what’s on your screen.
To screen mirror your iPhone to your computer, all you need to do is add one app to your computer:  . Reflector is an app that makes screen mirroring simple, easy and completely wireless — no need for cords or cables.
. Reflector is an app that makes screen mirroring simple, easy and completely wireless — no need for cords or cables.
Mirror photos, videos and your entire iPhone screen to your computer in real time with Reflector. Our guide below shows you how.
Update: iOS 17 is now available on iPhone. We have the complete guide for screen mirroring the all-new iOS 17. See it here.
Want to become a screen mirroring expert? Here’s everything you need to know.
Need to screen mirror your iPad with iPadOS? We have a screen mirroring guide for that, too.
Download and install Reflector on your computer. It’s available for both macOS and Windows.
Connect your computer and iPhone to the same wifi network.
Open Reflector on your computer.
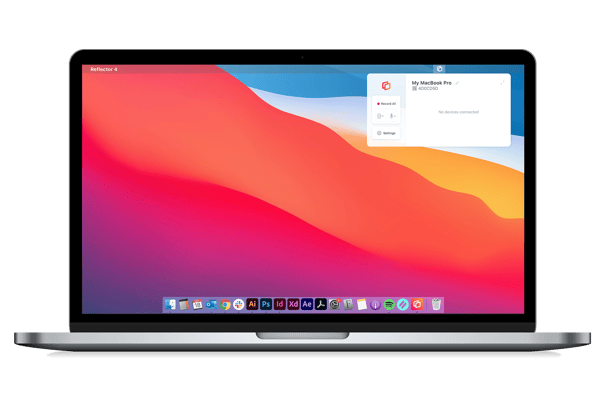
On your iPhone, swipe down from the top right corner of the screen to open Control Center. Tap "Screen Mirroring."

Scroll through the list of receivers and select where you want to mirror your screen. If you’re using Reflector, this will be the name of your computer.
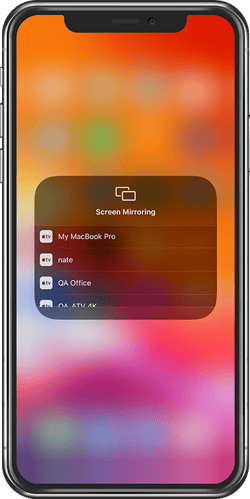
That’s it! Now you’re wirelessly screen mirroring your iPhone with iOS 13.
If you want to screen mirror to another display like an Apple TV, the steps to connect will remain the same. All you have to do is choose the name of your Apple TV or other wireless receiver from the screen mirroring list.

With Reflector, you can take screenshots and record your devices. Just click the camera icon or the red button above your connected device to snap a photo or record video of its screen.
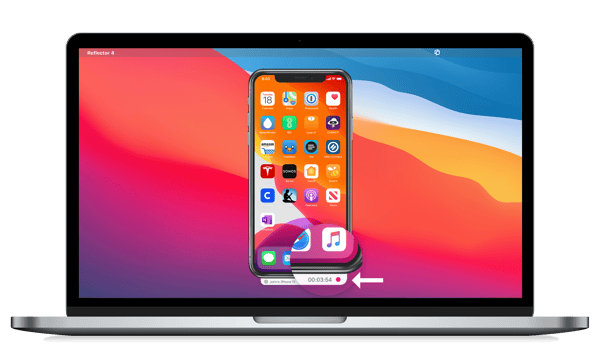
If you want to screen mirror to a projector or TV, simply connect your Reflector-enabled computer to the projector or TV with an HDMI cord. You’ll be wirelessly mirroring your device to the big screen in seconds.
Use Reflector to share your phone or tablet screen during remote meetings, stream mobile games to Twitch, record high quality video tutorials and much more.
Reflector lets you screen mirror iPads, Android devices, Chromebooks and other devices. You can even mirror different devices at the same time.

Get Reflector today to mirror all of your devices to the big screen.
Last updated 8/29/2023

iPhone 17 makes screen sharing and media streaming fast and easy. This guide shows you how to wirelessly mirror iPhone 17 to TVs, projectors or...

HDMI cables. Document cameras. DVD players. Dongles and adapters. Many classrooms still rely on these old technologies, but students and educators...

Digital signage is getting easier every day thanks to AI-powered design tools and signage management software. This guide helps schools and business...
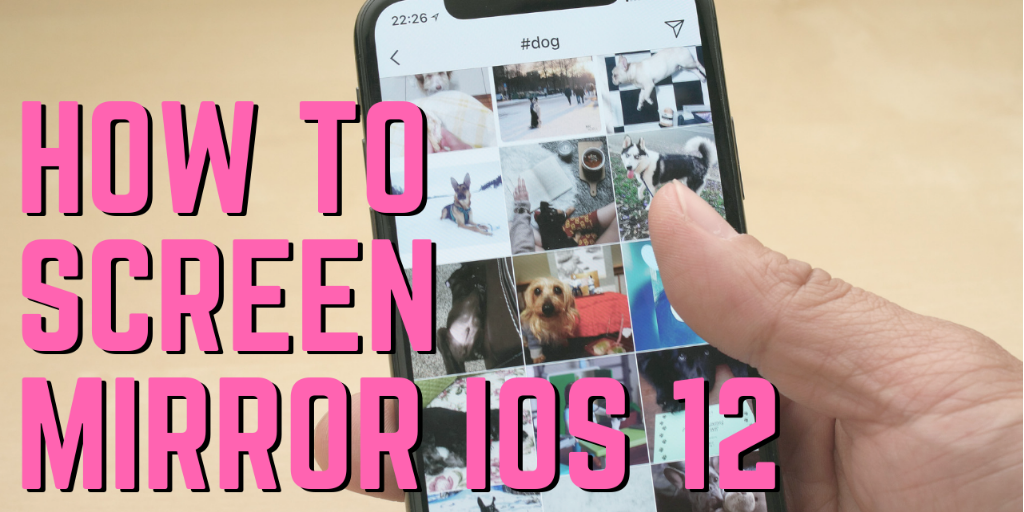
Screen mirroring iPad and iPhone screens to your Mac or Windows computer is a breeze with iOS 12. Don’t even think about using cords or cables — it’s...

Screen mirroring an iPhone is easy with iOS 14, especially with an iPhone 12. The latest operating system uses AirPlay to place content from an...
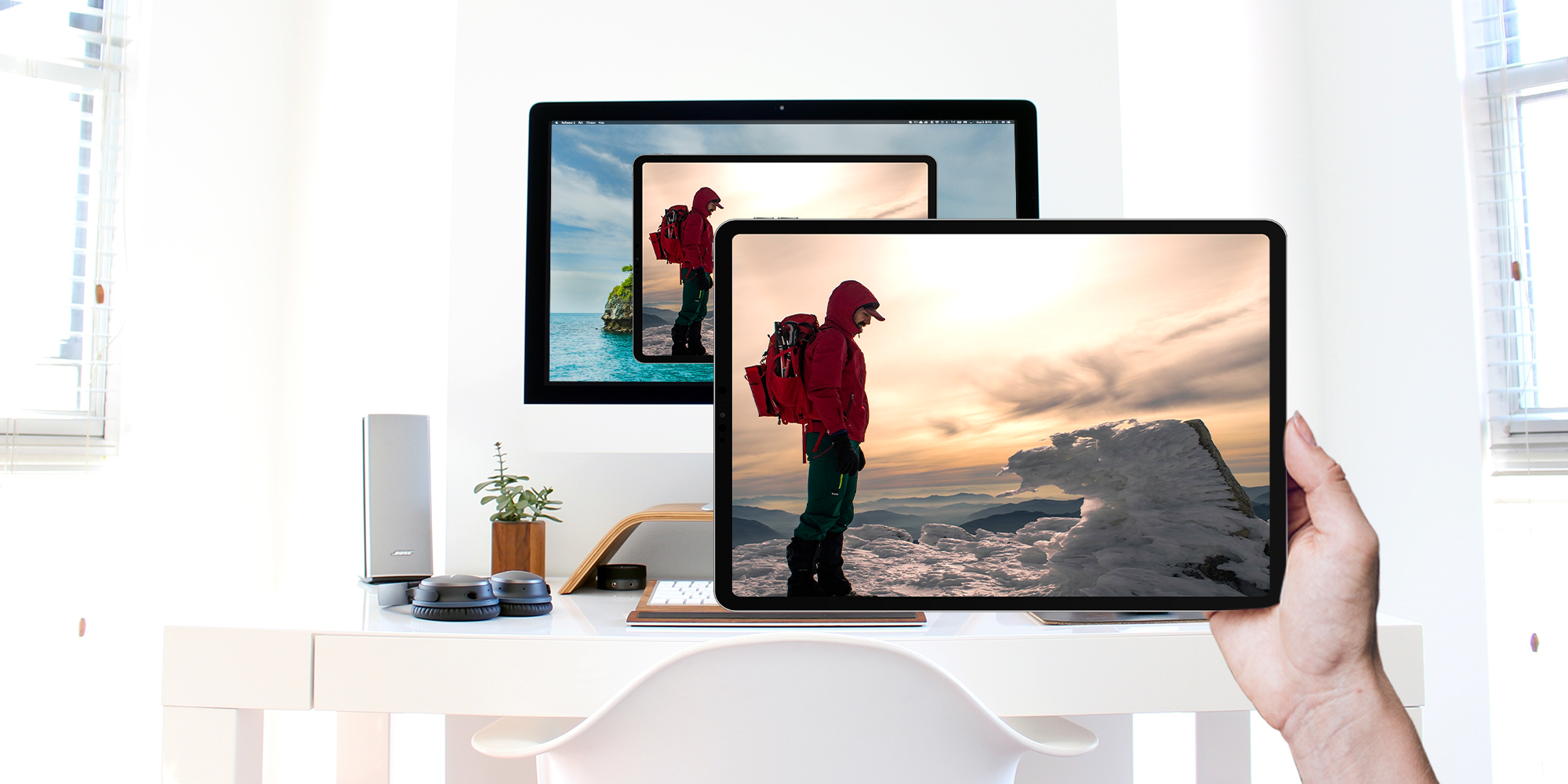
The introduction of iPadOS makes the iPad a powerhouse for both work and play. UPDATE: Need to screen mirror iPad with iPadOS 17 instead? Get the new...


Save when you buy AirParrot and Reflector together. One AirParrot and one Reflector license for use on either MacOS or Windows.
BUY US$

Save when you buy AirParrot and Reflector together. One AirParrot and one Reflector license for use on either MacOS or Windows.
BUY US$