How to Screen Mirror iPhone 17
iPhone 17 makes screen sharing and media streaming fast and easy. This guide shows you how to wirelessly mirror iPhone 17 to TVs, projectors or...
4 min read
Squirrels Jun 20, 2019 8:17:00 AM
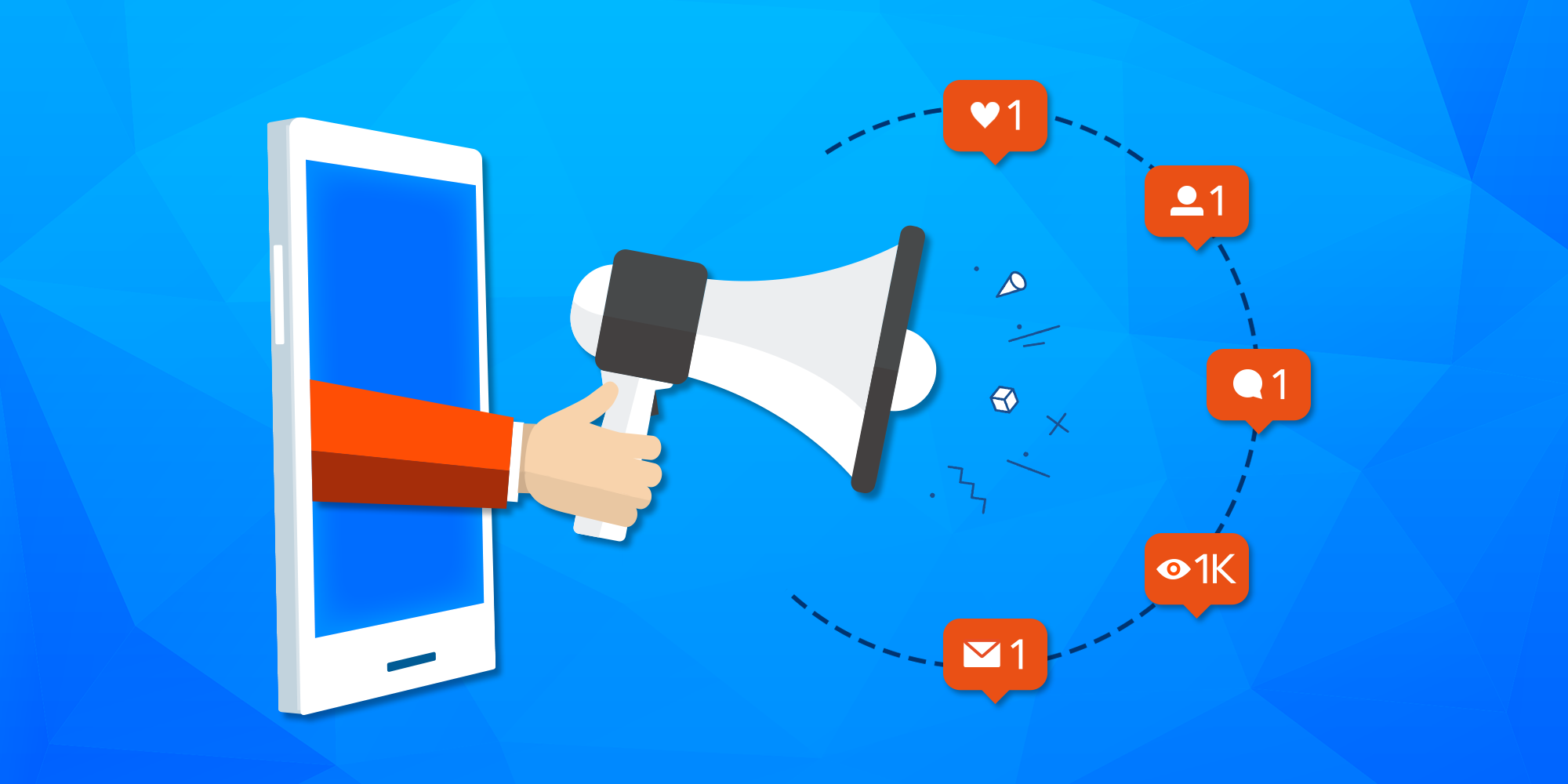
The worst time to get a notification on your device is when you’re screen mirroring to a room full of people.
Those pesky notifications, always blinking, beeping and sliding in at all the wrong times.
How often have you heard a notification ding in the middle of a presentation? Did your audience see a private email pop up on the screen? Has an unexpected message ever revealed your dinner plans during an important meeting?
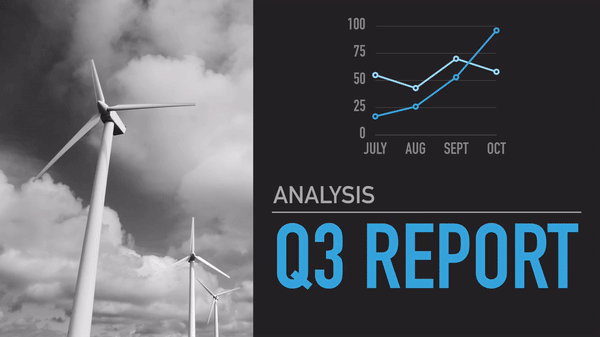 |
| Uh-oh. |
It happens a lot.
Don’t let notifications embarrass you. There are ways to protect your privacy, whether you’re presenting at work or just sharing family photos on the TV at home. This guide shows you how to turn off notifications on all the major device platforms so you can present worry-free.
Discover everything you need to know about screen mirroring. Read The Ultimate Screen Mirroring Guide.
Learn how to screen mirror iPhone with iOS 17 or screen mirror iPad.
Navigate to Settings and tap “Do Not Disturb.”
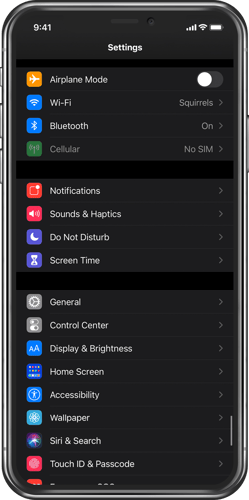
Toggle Do Not Disturb on.
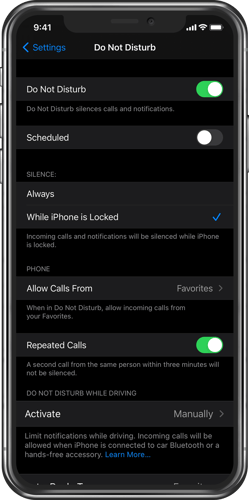
Under “Silence,” tap “Always.” This prevents notifications from interrupting you even when you’re actively using the iPhone or iPad.
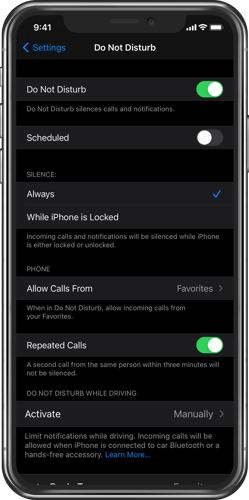
Now that you’ve set Do Not Disturb to be always silenced, all you have to do to silence notifications when you’re sharing your screen is open Control Center and tap the moon icon to enable Do Not Disturb.
To turn off notifications on your iPad, including iPads running iPadOS 14, follow the same steps above.
Note: Check what other settings can be customized on your device. Repeated calls and calls from approved contacts may still push notifications to your iPhone or iPad unless you disable them.
Learn how to screen mirror a Mac to Apple TV.
Navigate to the Notification Center. Notification Center can be accessed by either of the following ways:
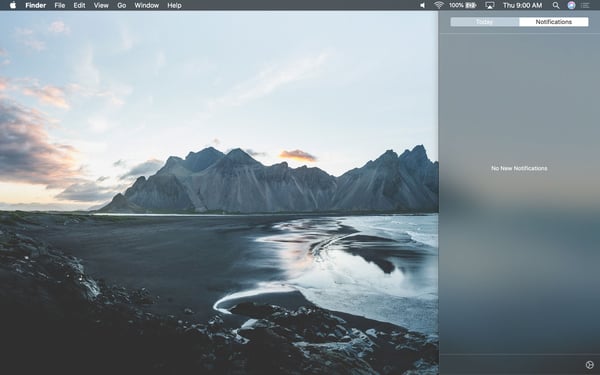
Scroll up and toggle Do Not Disturb on.
If you’re plugging your MacBook into an HDMI port, your default settings will automatically turn on Do Not Disturb while you’re presenting. Wireless presentation software like Ditto mutes notifications as soon as you present, too.
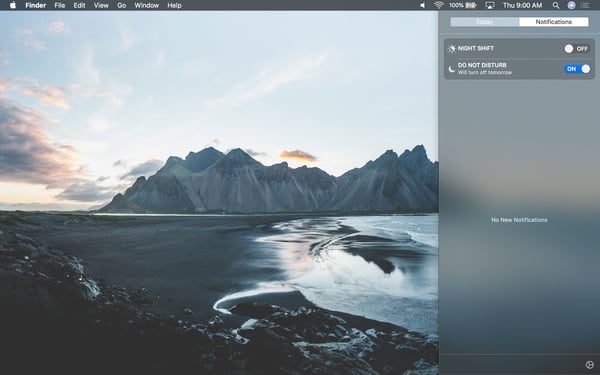
Note: Check what other notification settings can be customized on your Mac. If you’ve enabled certain settings and connected your Apple ID, your Mac can receive calls pushed from your iPhone. Repeated calls and calls from approved contacts may still push notifications to your Mac unless you disable them.
Navigate to System Preferences.
Click notifications.
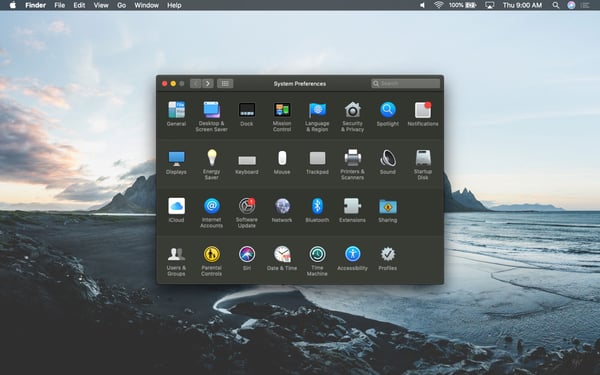
The first item selected in the side menu will be Do Not Disturb. From here, you can customize from which apps you receive notifications, and how and when you receive them. If you want to set up timeframes for when Do Not Disturb is enabled (such as midnight to 6 a.m.), you can do that, too.
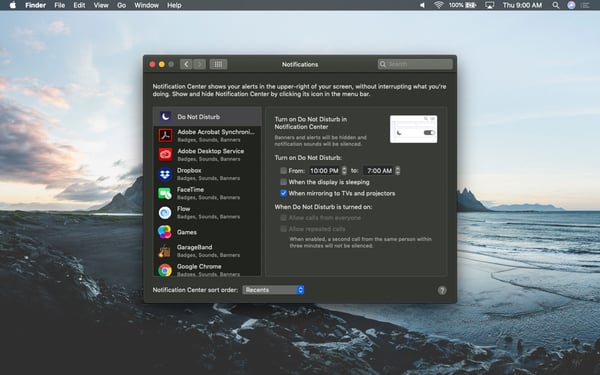
Learn how to screen mirror a Windows PC to a computer or projector.
Navigate to the task bar and right click on the Notification Center icon.
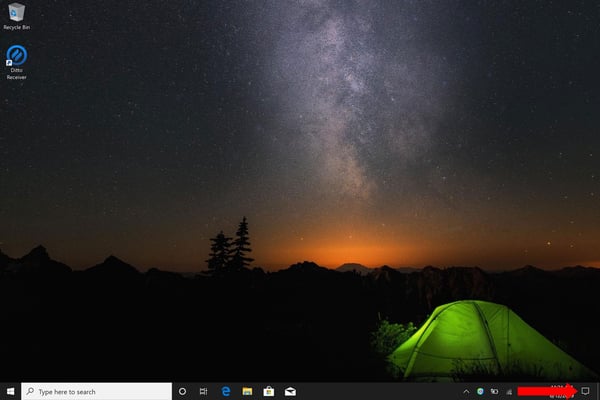
Hover over Focus Assist and select “Alarms only.” Now your device will mute all notifications except alarms that you’ve set in apps like Alarms & Clock.
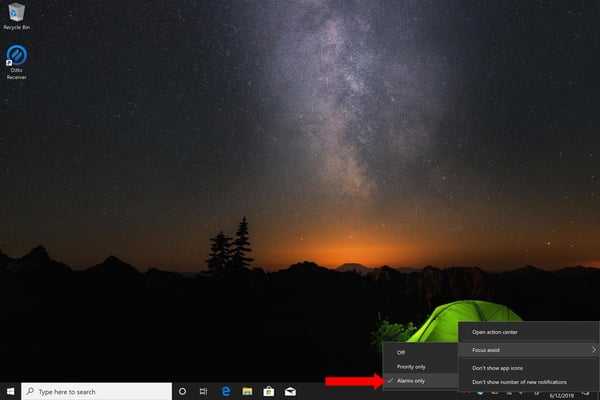
Note: If you still want to receive notifications from individual apps, you can customize each app’s preferred notifications. You can also set automatic timeframes for Focus Assist and schedule what days it will be active.
Navigate to the Start icon on the taskbar and click Settings.
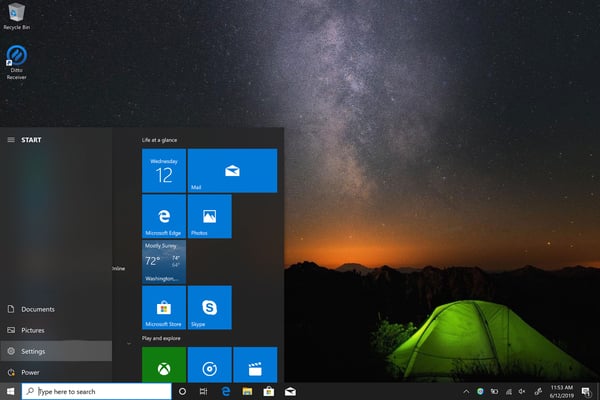
Windows Settings will open. Click System.
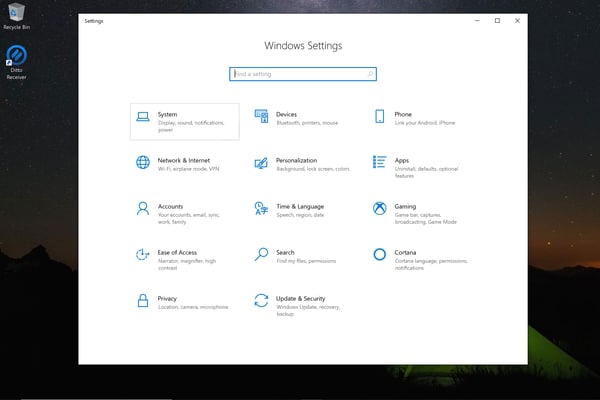
Click Focus Assist. From here you can customize various rules, times and apps that will mute or allow notifications based on your preferences.
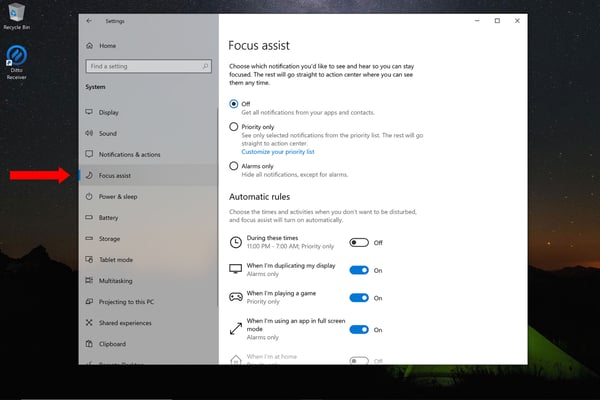
Learn how to screen mirror an Android device to a Mac or Windows computer.
Swipe down from the top of your screen to reveal the notifications tray.
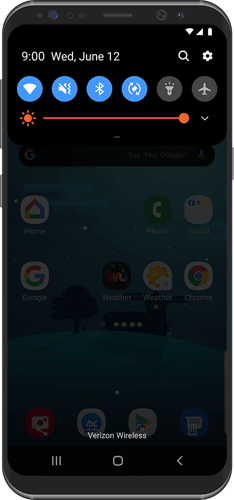 |
Tap the Do Not Disturb icon. If Do Not Disturb isn’t on this page, you may need to swipe down a second time, search for it or swipe to the second page of tiles in the tray.
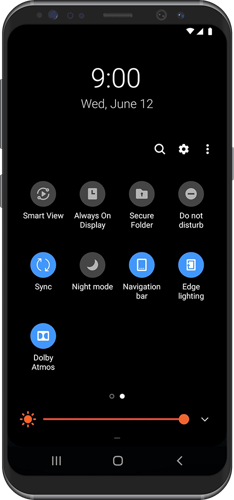 |
If a pop-up window appears, you can quickly adjust your Do Not Disturb settings. Tapping “No visuals or sound from notifications” will disable all notifications until you turn Do Not Disturb off.
![]()
To turn off notifications on your Android tablet, follow the same steps above.
Note: You can customize your notification settings. The options for customizing notifications settings are a little different between Android devices, but the steps to get there are the same.
Swipe down from the top of your screen to open the notifications tray. If Do Not Disturb isn’t on this page, you may need to swipe down a second time, search for it or swipe to the second page of tiles in the tray.
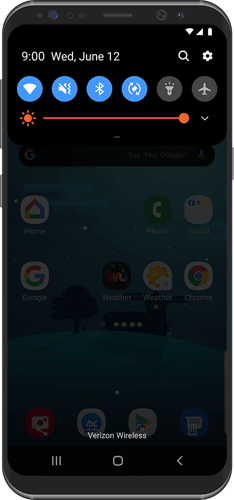 |
Long press on the Do Not Disturb button.
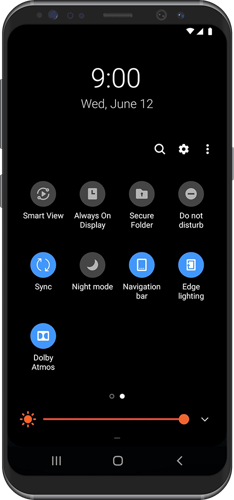 |
From here, you can customize how notifications appear on your device, schedule Do Not Disturb duration and allow specific notifications even while Do Not Disturb is enabled.
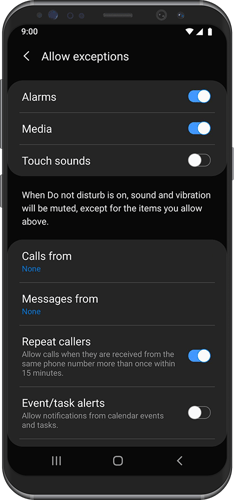 |
Learn how to screen mirror a Chromebook to Apple TV and Windows.
Click the time in the lower right section of your Chromebook's desktop.
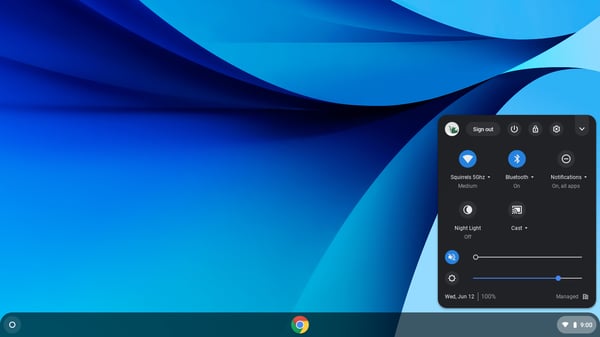
Click the Notifications drop down arrow.
Toggle Do Not Disturb on.
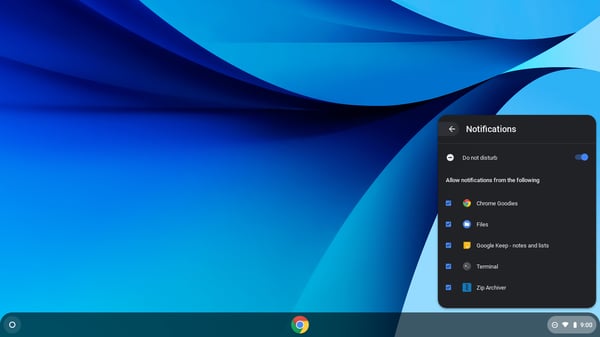
Uncheck all of the options under “Allow notifications from the following.”
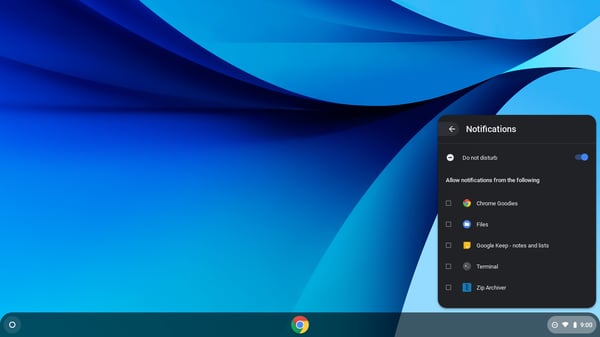
Now that you’ve unchecked these options, all you have to do to silence notifications in the future is click the time and then the Do Not Disturb icon.
Subscribe to our blog for more tips on screen mirroring and wireless presentations.

iPhone 17 makes screen sharing and media streaming fast and easy. This guide shows you how to wirelessly mirror iPhone 17 to TVs, projectors or...

HDMI cables. Document cameras. DVD players. Dongles and adapters. Many classrooms still rely on these old technologies, but students and educators...

Digital signage is getting easier every day thanks to AI-powered design tools and signage management software. This guide helps schools and business...

Screen mirroring an iPhone is easy with iOS 14, especially with an iPhone 12. The latest operating system uses AirPlay to place content from an...
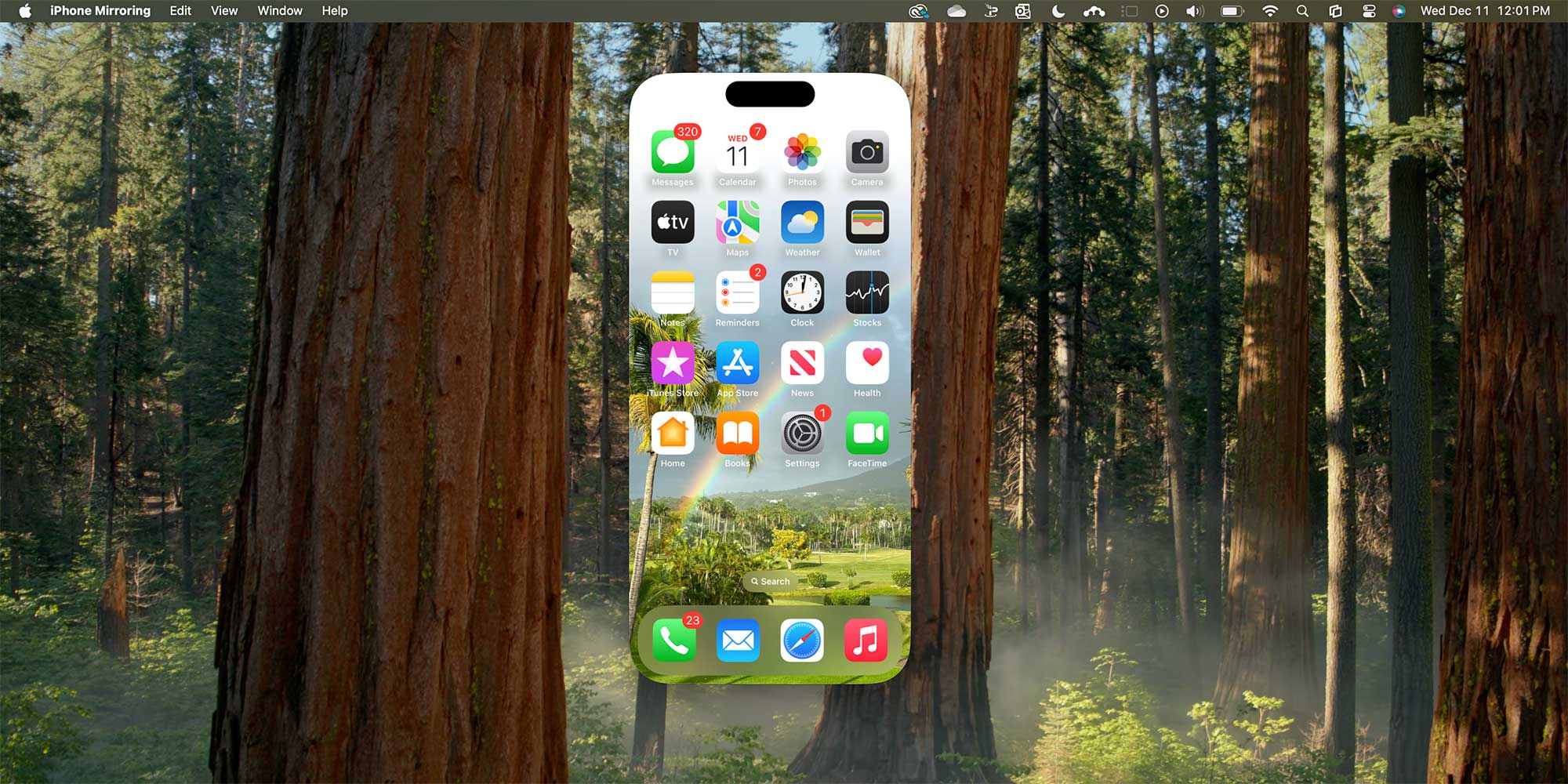
You can now use your iPhone without ever even touching it. The new Apple iPhone Mirroring feature allows you to view and control your locked iPhone...

Recording instructional videos on iPhone, demonstrating apps, teaching from home andproducing digital how-to content oftenrequires voiceover narrat...


Save when you buy AirParrot and Reflector together. One AirParrot and one Reflector license for use on either MacOS or Windows.
BUY US$

Save when you buy AirParrot and Reflector together. One AirParrot and one Reflector license for use on either MacOS or Windows.
BUY US$