How to Screen Mirror iPhone 17
iPhone 17 makes screen sharing and media streaming fast and easy. This guide shows you how to wirelessly mirror iPhone 17 to TVs, projectors or...

We need to have a chat about media access control (MAC) addresses.
What is a MAC address? How do you find a MAC address? Why should you care about a MAC address in the first place?
We have the answers you’re looking for. Here’s what you need to know about MAC addresses:
A MAC address is a unique identifier for a device that accesses the internet. Think of a MAC address like your car’s vehicle identification number. It’s assigned to your device and never changes.
You’ve probably encountered MAC addresses if you configure devices or set up receivers on a network. For example, a MAC address is needed to enable Ditto screen mirroring in conference rooms and classrooms.
Learn how to present to the big screen without wires using Ditto.
A MAC address is a string of 12 figures, usually displayed as six sets of two digits or characters, separated by colons or hyphens.
Here are a few examples:
00-14-22-01-23-45
00:0a:95:9d:68:16
A MAC address is typically assigned to a network interface card (NIC). The NIC is a small circuit board inside your computer that makes it possible for your device to communicate over a network, such as the internet.
There are different ways to find your MAC address depending on your device. Here’s a handy list with instructions:
MAC addresses are commonly used to identify your device when connecting to a network. Routers can filter out MAC addresses they don’t recognize. It’s useful to know the MAC address of your device to ensure it connects to the network properly.
Let’s revisit the example we used before. MAC addresses are important if you want a wireless presentation solution like Ditto for your organization. Ditto uses MAC addresses to recognize each specific wireless receiver on your organization’s network. This ensures that every meeting space is set up with the correct receiver and screen mirroring works flawlessly.

iPhone 17 makes screen sharing and media streaming fast and easy. This guide shows you how to wirelessly mirror iPhone 17 to TVs, projectors or...

HDMI cables. Document cameras. DVD players. Dongles and adapters. Many classrooms still rely on these old technologies, but students and educators...

Digital signage is getting easier every day thanks to AI-powered design tools and signage management software. This guide helps schools and business...
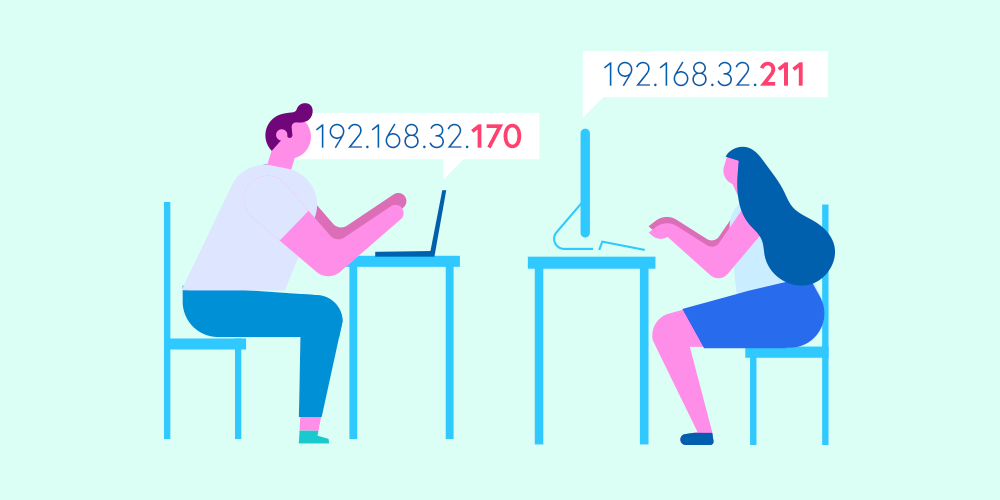
If you’re in charge of maintaining the office network or configuring devices to wirelessly present around your workplace, you need to know what...
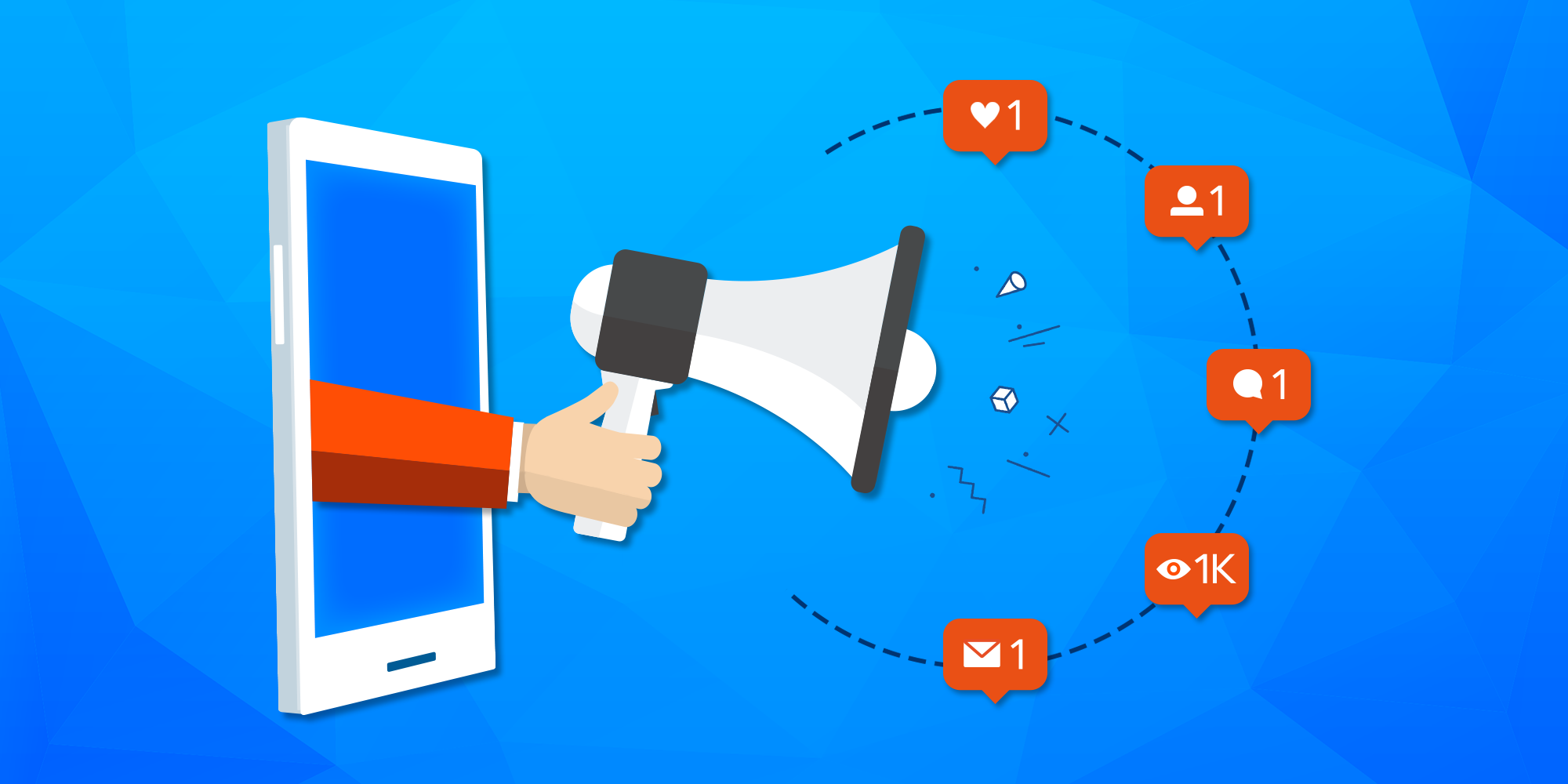
The worst time to get a notification on your device is when you’re screen mirroring to a room full of people. Those pesky notifications, always...
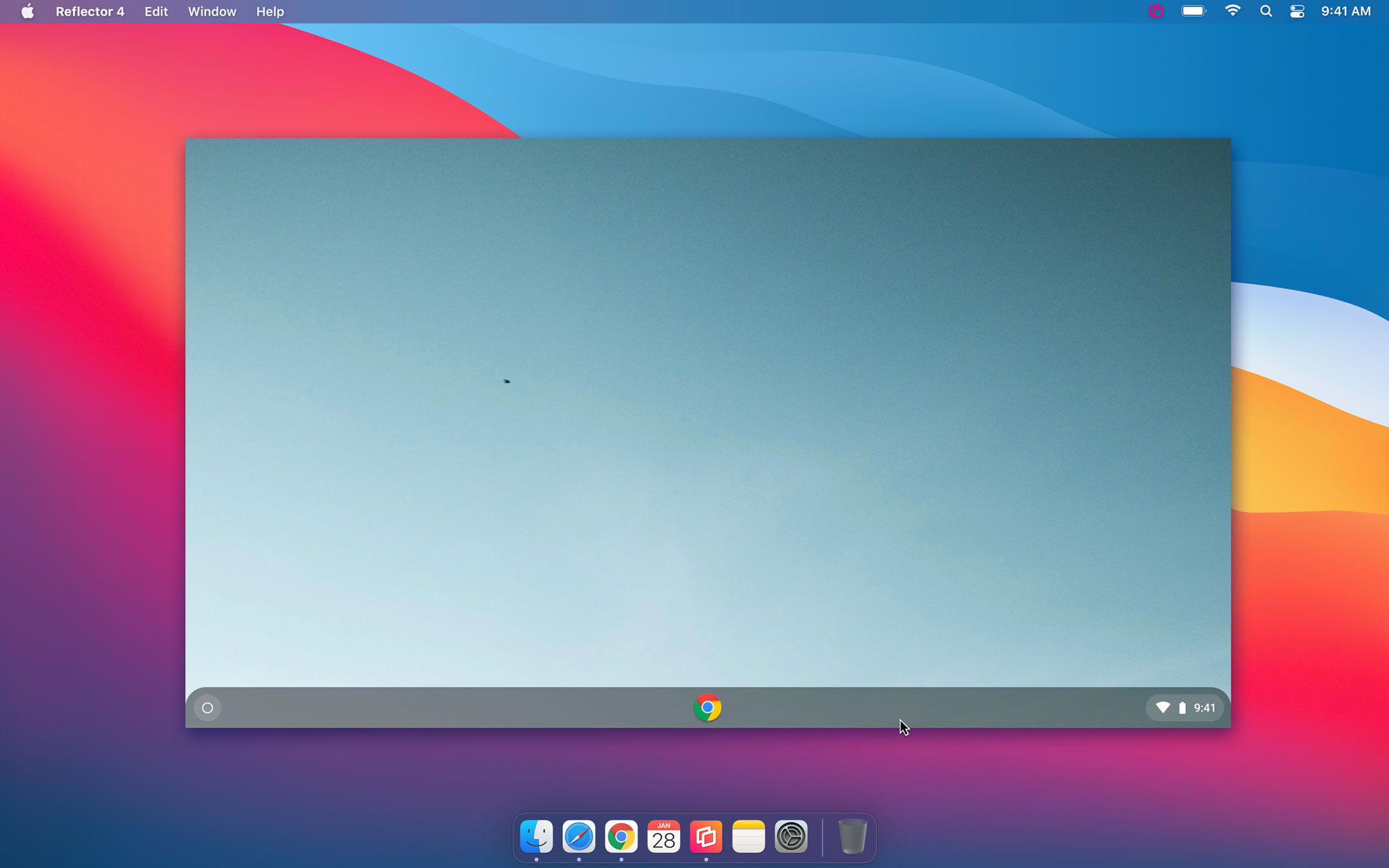
Many educators and consumers use Reflector to wirelessly mirror their Chromebook screen to another computer. People often ask us why they can only...


Save when you buy AirParrot and Reflector together. One AirParrot and one Reflector license for use on either MacOS or Windows.
BUY US$

Save when you buy AirParrot and Reflector together. One AirParrot and one Reflector license for use on either MacOS or Windows.
BUY US$