How to Screen Mirror iPhone 17
iPhone 17 makes screen sharing and media streaming fast and easy. This guide shows you how to wirelessly mirror iPhone 17 to TVs, projectors or...
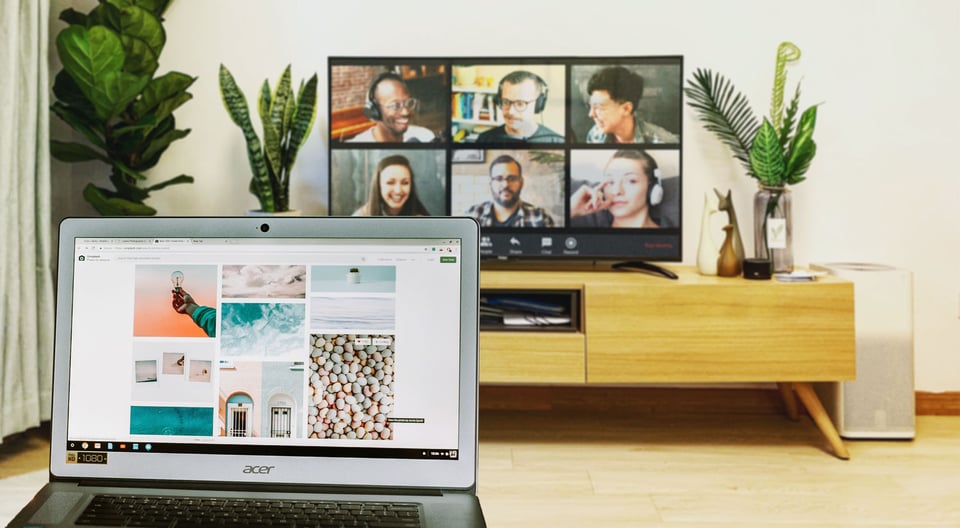
Web conferences and remote meetings are part of daily life if you’re working from home. If you don’t have multiple monitors to work with, it can be difficult to get work done on your computer while attending a remote meeting.
Good news: There’s a solution to move that meeting screen elsewhere so you can still be productive on your laptop.
This guide will show you how to wirelessly share a web conference window to your TV so you can free up space on your computer and get other work done at the same time.
AirParrot is an app for your computer that streams and sends content to wireless receivers, such as Apple TV and Chromecast.
Simply put, if you have AirParrot:
The video chat window of your remote meeting can take up a lot of screen space when you need to be taking notes, checking email and using other apps. Here’s how to move that window full of talking heads to your TV or other large display.
Download and install AirParrot on your computer.
Make sure your Apple TV or Chromecast is on and connected to the same wifi network as your computer.
Open the browser window or app where your web conference is taking place.
Under the “From” section in the AirParrot menu, select “Application.”
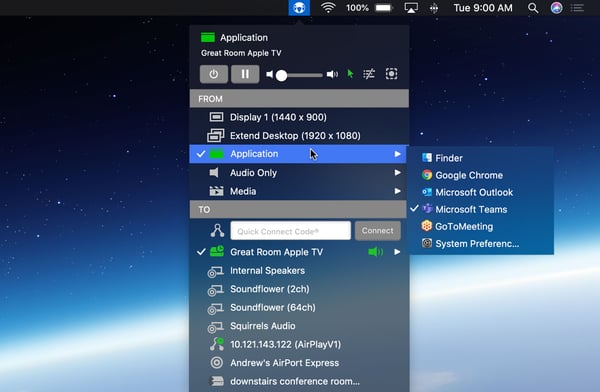
Choose the app or window you want to send to your TV. This will be your web conference app or browser window.
Doing this will mirror only the specific window or application of your choice. The rest of your windows and apps will stay on your desktop.
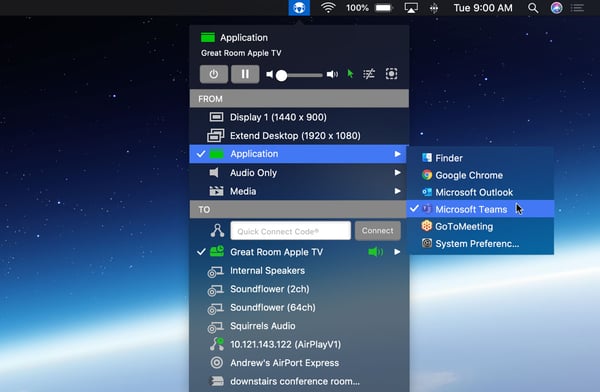
Under the “To” section in the AirParrot menu, select the name of your receiver. This is your Apple TV or Chromecast.
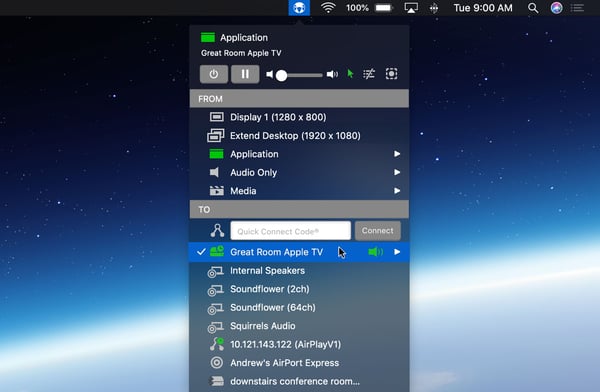
Now you’re wirelessly sharing your web conference to your TV. You are free to keep working on your computer while meeting with your coworkers on the big screen. Or just hit mute and keep eating crackers in your pajamas.
Last updated May 27, 2020

iPhone 17 makes screen sharing and media streaming fast and easy. This guide shows you how to wirelessly mirror iPhone 17 to TVs, projectors or...

HDMI cables. Document cameras. DVD players. Dongles and adapters. Many classrooms still rely on these old technologies, but students and educators...

Digital signage is getting easier every day thanks to AI-powered design tools and signage management software. This guide helps schools and business...
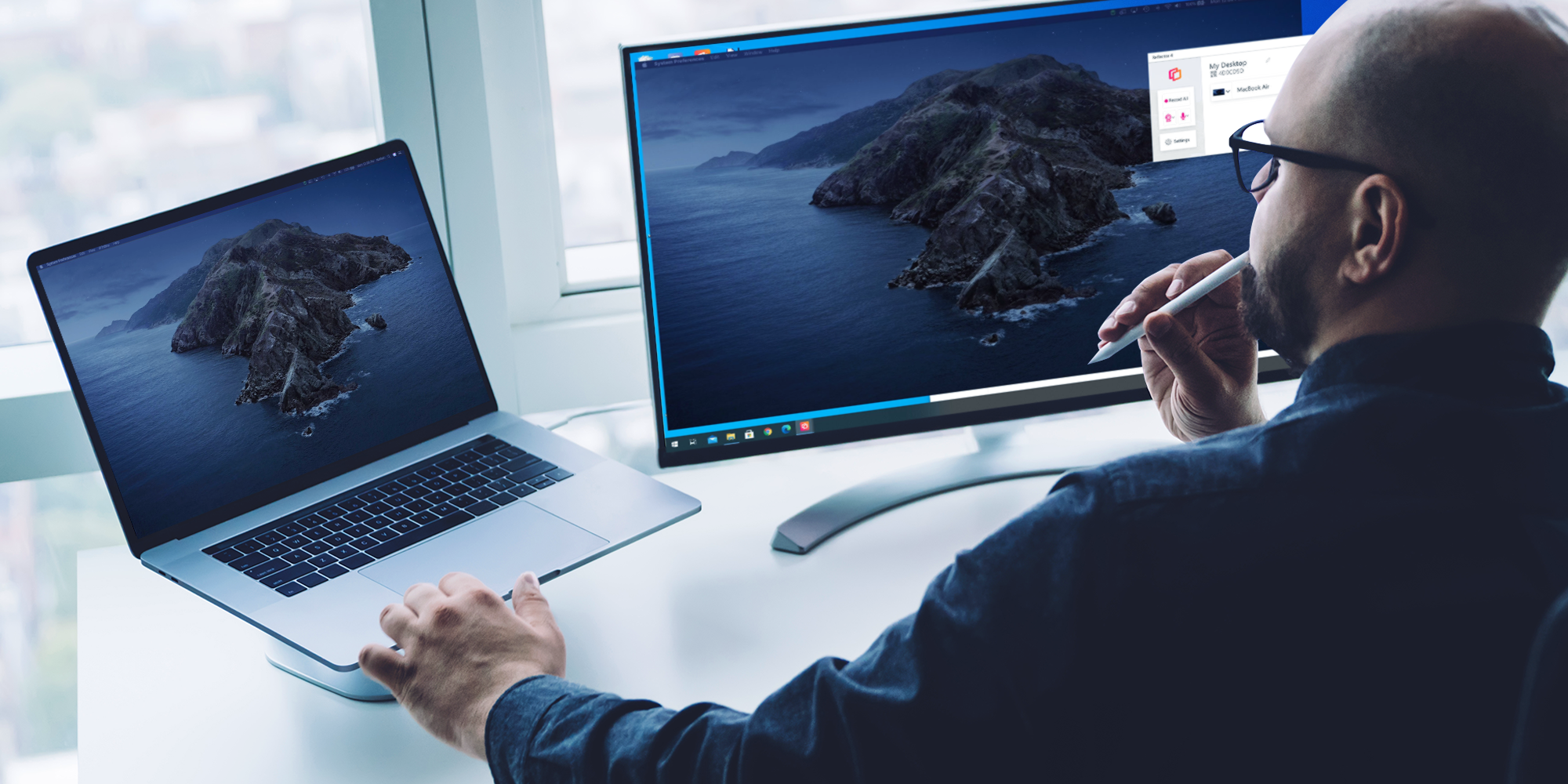
Extending your Mac desktop to a Windows computer is a great way to clear up space on your screen. If you have both a Mac and Windows device and you...
![How to Wirelessly Stream a Windows Surface Pro to a Computer or Projector [2021 Update]](https://blog.airsquirrels.com/hubfs/Blog%20Images/B307%20-%20AirParrot%20Surface%20Pro%202019%20Update/Blog-Featured-Image.jpg)
We've all been there before: Whether at home, at work or in a meeting, how many times have you needed to wirelessly share your Windows Surface Pro...

When you have a million windows open and your browser is chock-full of tabs, it’s hard to be productive or even find necessary information on your...


Save when you buy AirParrot and Reflector together. One AirParrot and one Reflector license for use on either MacOS or Windows.
BUY US$

Save when you buy AirParrot and Reflector together. One AirParrot and one Reflector license for use on either MacOS or Windows.
BUY US$