How to Screen Mirror iPhone 17
iPhone 17 makes screen sharing and media streaming fast and easy. This guide shows you how to wirelessly mirror iPhone 17 to TVs, projectors or...
1 min read
Sidney Keith Jun 20, 2016 8:51:02 AM
A little-known feature of Apple TV is quite handy when paired with Ditto.
Conference Room Display mode allows administrators to display instructions for connecting to the TV. In the case of Ditto, this feature means there’s no physical printout required, and users will immediately know how to wirelessly connect their Mac or PC screen to the Apple TV.

Enabling Conference Room Display mode is simple:
That’s it! Once you’ve enabled this setting, you’ll need to follow a few more steps to completely set up this feature for use with Ditto.
To configure Conference Room Display mode for use with Ditto, follow these simple steps:
When the Apple TV is turned on or woken from sleep, the custom message text is displayed.

iPhone 17 makes screen sharing and media streaming fast and easy. This guide shows you how to wirelessly mirror iPhone 17 to TVs, projectors or...

HDMI cables. Document cameras. DVD players. Dongles and adapters. Many classrooms still rely on these old technologies, but students and educators...

Digital signage is getting easier every day thanks to AI-powered design tools and signage management software. This guide helps schools and business...
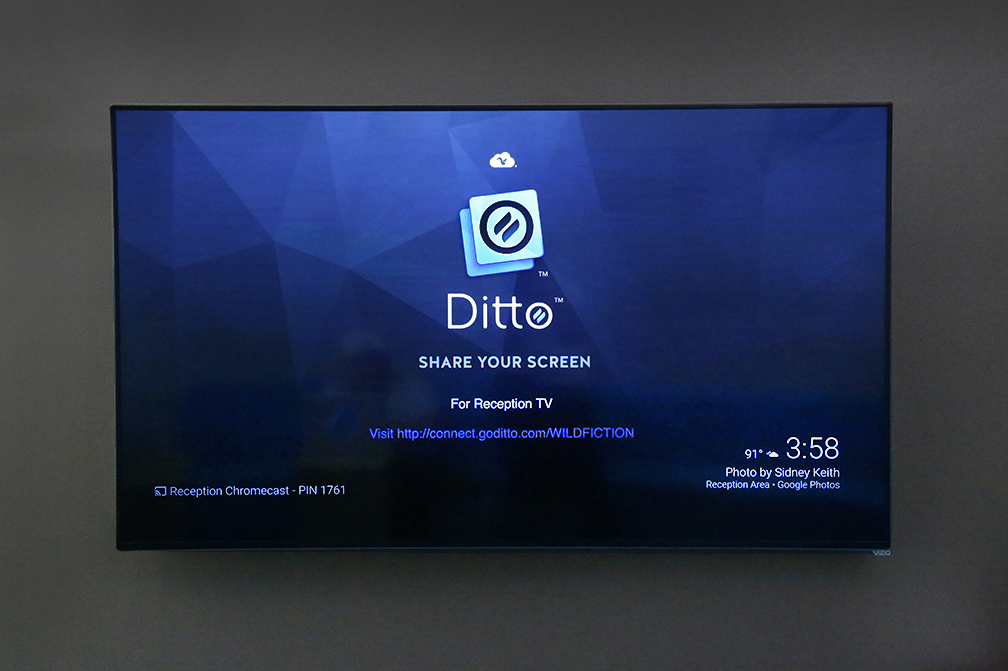
When not in use, Chromecast displays a slideshow of seemingly random photos from around the world. What few people know is that the ability to change...
There are two main players in the screen-mirroring arena right now: Apple TV and Chromecast. Both have pros and cons. While we’ll discuss those...

Hardware deployment and maintenance are time-consuming and expensive. But if your technology is smart enough to prevent issues in the first place,...


Save when you buy AirParrot and Reflector together. One AirParrot and one Reflector license for use on either MacOS or Windows.
BUY US$

Save when you buy AirParrot and Reflector together. One AirParrot and one Reflector license for use on either MacOS or Windows.
BUY US$