How to Screen Mirror iPhone 17
iPhone 17 makes screen sharing and media streaming fast and easy. This guide shows you how to wirelessly mirror iPhone 17 to TVs, projectors or...
2 min read
Squirrels Mar 10, 2020 8:33:00 AM

Welcome to part two of a bite-sized series about tools and techniques educators use to teach augmented reality (AR) and virtual reality (VR) in the classroom. Read part one here.
One of the best ways to introduce AR and VR to teachers and students is with Google Expeditions. Google Expeditions is an augmented reality app that lets you fly over and explore virtual landscapes on your device with pop-up descriptions, facts and other important information about your expedition. This app is simple to use, can be set up quickly and contains a massive content library on nearly any topic you can think of.
Give students the opportunity to explore new places and artifacts without leaving the classroom. Search by topic and start exploring places, landmarks and environments in seconds.
Google Expeditions uses your phone as a viewfinder to show the augmented reality around you. Before you begin an expedition, you’ll need to scan a marker sheet. A marker sheet is a physical paper printout, similar to a QR code, that tells your phone or tablet where to display augmented reality objects. You can print your own from a home printer — download and print marker sheets here.
Here’s how to begin:
Open the Google Expeditions app and select your preferred expedition.
Tap “View in AR.”
Place your printed marker sheet somewhere accessible in your classroom, such as on a desk or table surface.
Hold your phone above the printed sheet and gently move it around. This will scan the marker, similar to how you scan a QR code.
Tap your phone, and your expedition object will appear directly on the marker.
Now you’re guiding an expedition to a new place, environment or object right on your phone. You’ll need an easy way to share what’s on your screen for the whole class to see. Read part one in this series to learn how to share your Google Expeditions experience to the big screen.
Be on the lookout for part three in this series, where holograms happen in the palm of your hand.
This blog series is created by Alpha Squirrel Christine Danhoff. An Ohio-based educator and member of the Alpha Squirrel program, Christine is an ambassador for Squirrels and is an expert on developing creative ways to educate students and other educators with technology.

iPhone 17 makes screen sharing and media streaming fast and easy. This guide shows you how to wirelessly mirror iPhone 17 to TVs, projectors or...

HDMI cables. Document cameras. DVD players. Dongles and adapters. Many classrooms still rely on these old technologies, but students and educators...

Digital signage is getting easier every day thanks to AI-powered design tools and signage management software. This guide helps schools and business...

Welcome to part four of a bite-sized series about tools and techniques educators use to teach augmented reality (AR) and virtual reality (VR) in the...
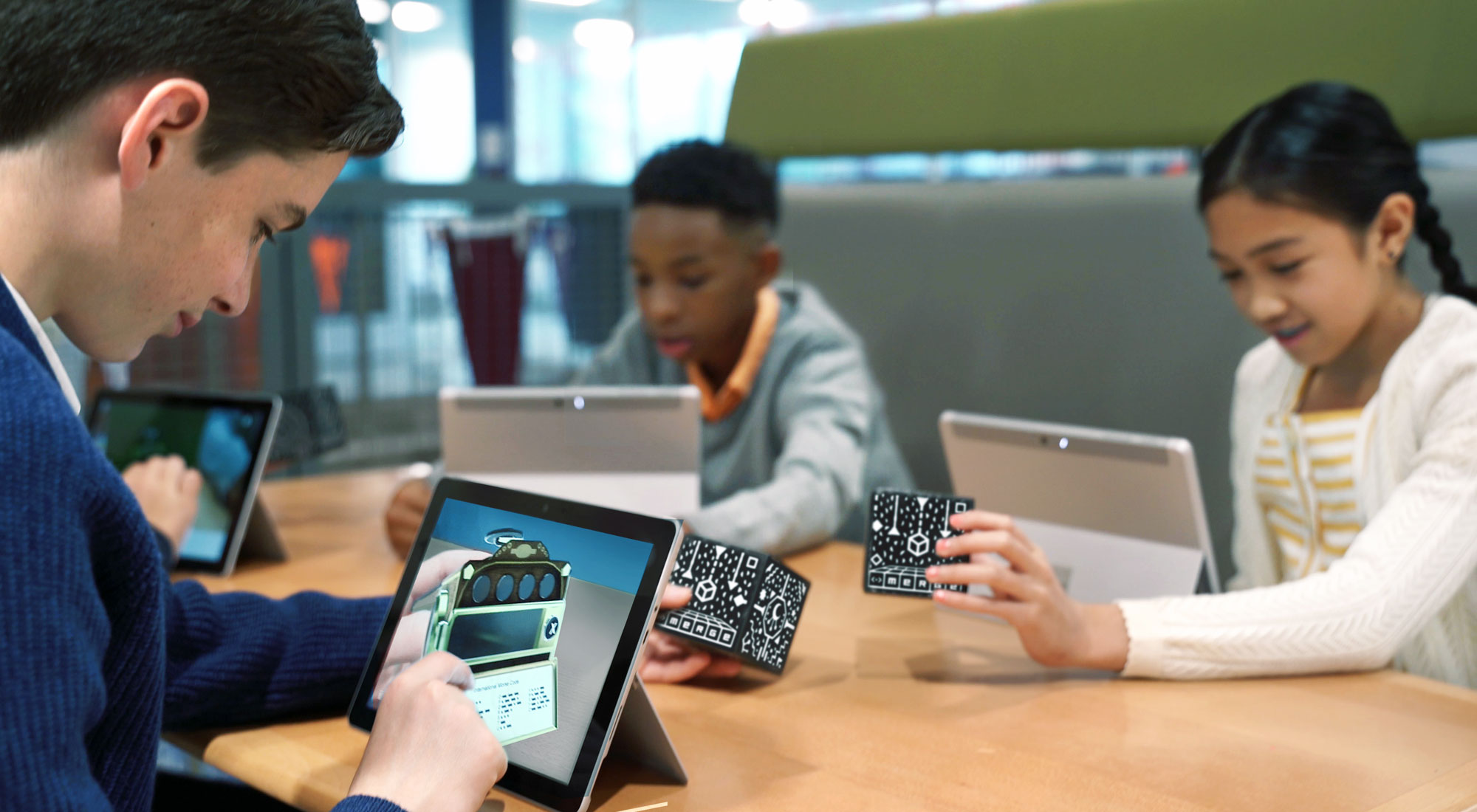
Welcome to part three of a bite-sized series about tools and techniques educators use to teach augmented reality (AR) and virtual reality (VR) in the...

What’s one of the most vital teaching techniques today? Sharing your screen. The digital content you teach in class needs to be easily accessible and...


Save when you buy AirParrot and Reflector together. One AirParrot and one Reflector license for use on either MacOS or Windows.
BUY US$

Save when you buy AirParrot and Reflector together. One AirParrot and one Reflector license for use on either MacOS or Windows.
BUY US$