How to Screen Mirror iPhone 17
iPhone 17 makes screen sharing and media streaming fast and easy. This guide shows you how to wirelessly mirror iPhone 17 to TVs, projectors or...
7 min read
Squirrels Feb 19, 2021 12:17:45 PM
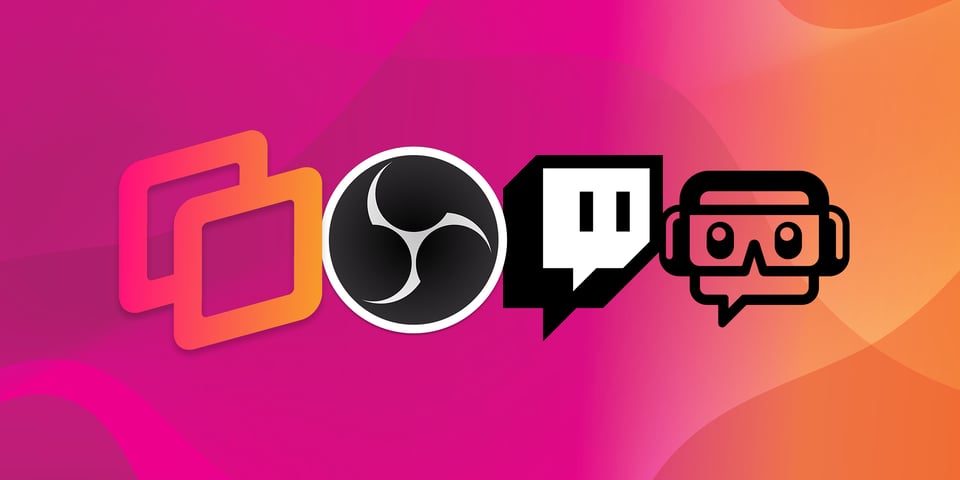
Social video platform services such as Twitch and YouTube Gaming offer gamers an opportunity to turn their recreational hobby into an interactive gaming experience that others can enjoy. These streaming services are about more than just technology — they’re about cultivating and empowering a community of fans and gamers.
Live streaming is a popular way for enthusiasts to stream gameplay through an interactive platform that connects friends and fans over a shared love of games. It’s more than just a spectator experience. Audio and chat features enable streamers and their audiences to interact in real time.
Twitch, which is owned by Amazon, has become the dominate live streaming platform, with over 30 million visitors daily. Users can stream and watch gameplay from iOS, Android, Xbox One and Xbox Series X|S, PlayStation 4 and 5, Chromecast, Fire TV and Nvidia Shield devices. The best part? It’s free to participate on either side of the stream.
So how do you stream Android, iPad and iPhone games to Twitch? What software do you need? And how can Reflector software help you bring high-quality mobile gameplay streams to your viewers? It's easy after a brief setup.
To start streaming, you need to sign up for the streaming service, Twitch. On the top right of the Twitch website, select “Sign Up” to create your account. Don’t worry, it’s free!
After creating your Twitch account, visit your Creator Dashboard and select “Preferences” > “Channel.” You will see your Stream Key. Save or copy this key because you will need it later.
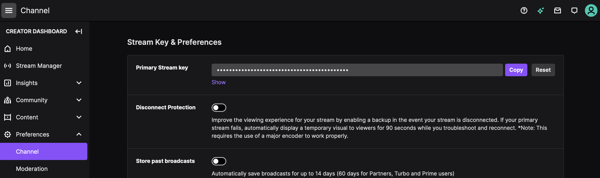
Note: DO NOT share this key with anyone. Access to this key will allow anyone to stream on your channel. You can change this key by clicking “Reset.”
Once you have your Twitch account set up, there are a few options you can choose from to stream mobile gameplay to Twitch. If you want to stream iPhone, iPad or Android games without overlays, a webcam or any other software, you can stream directly from your device using the Twitch app for Android and iOS. This option is a straightforward but very limited way to stream your game from your mobile device.
A better option is to use desktop software that allows you to enhance your stream, such as Open Broadcasting Software (OBS), Twitch Studio or Streamlabs OBS, all free. With this software, you can boost your stream by adding webcam video and customized overlays, and you gain the ability to manage your stream from your computer.
For this method, you will also need a way to display your mobile device screen on your computer so the device can be captured via your chosen broadcast software and streamed to your viewers. To do this, you will need the Reflector app on your computer. Reflector allows you to wirelessly display your mobile device screen on your computer. The mirrored device screen is then captured via your chosen broadcast software and streamed to your viewers. Not sure how to mirror a device to your computer? Check out these guides:
You’ve decided you want to take your mobile streaming to the next level, but now you need to decide what software you want to use. OBS, Streamlabs OBS and Twitch Studio are all popular and reliable choices and have some unique advantages.
OBS is open-source software and is compatible with Windows, Mac and Linux devices. OBS is the classic streaming software and receives the latest updates and features first. It is fully customizable, and you can set it up however you want. You’ll have to add any overlays yourself, however.
Streamlabs OBS and OBS are very similar, but Streamlabs OBS can be helpful to those who find OBS overwhelming. Streamlabs OBS has an easy setup process, a friendly user interface and hundreds of free overlays and design elements for you to customize. It is available on both Mac and Windows devices. Streamlabs also has a mobile app where you can stream your mobile games directly from your device with basic widgets, but themes and more customizations are not free. This option does not allow you to add a webcam while streaming your mobile game.
If you’re new to streaming, Twitch Studio is a good place to start. Twitch Studio is Twitch’s first-party streaming software designed with beginners in mind. With simple and customizable overlays to choose from, it is quick to set up and easy to use.
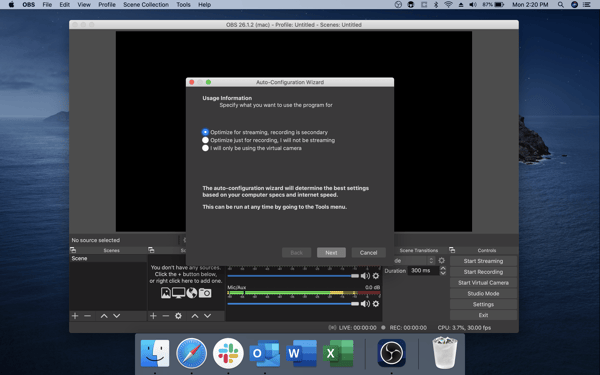
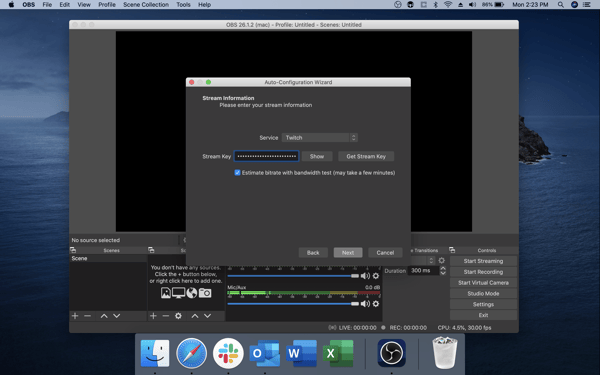
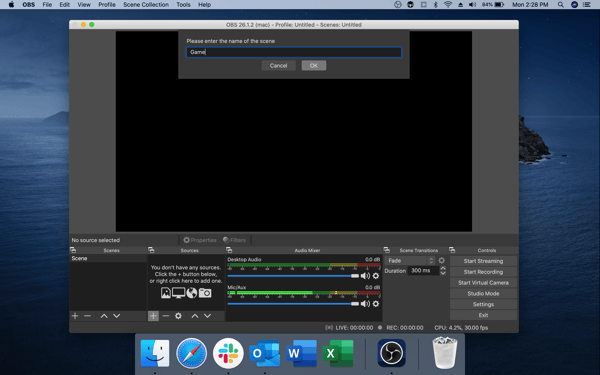

.png?width=600&name=obs%2010(1).png)
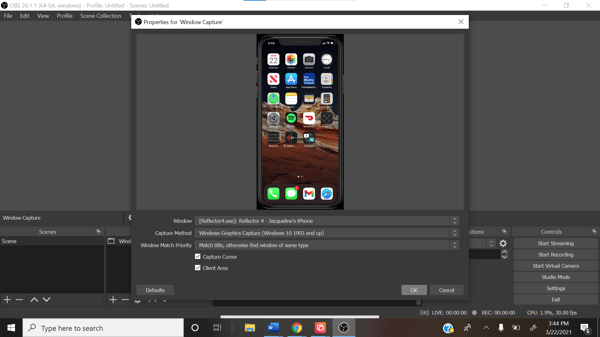
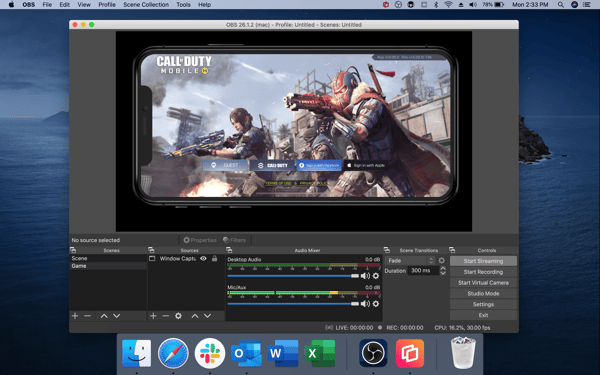
You’re now live streaming to your Twitch audience via OBS! Remember, your audience will be able to see everything on your phone screen. Learn how to turn off notifications on your mobile device.
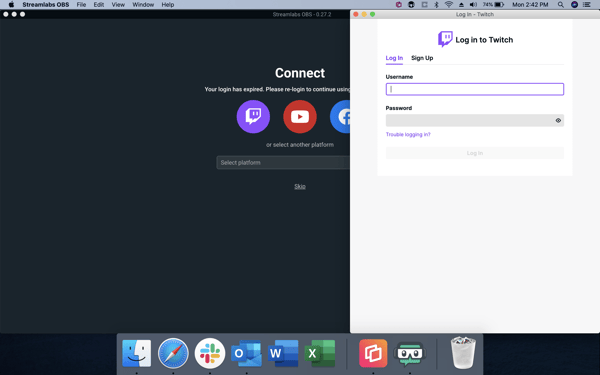
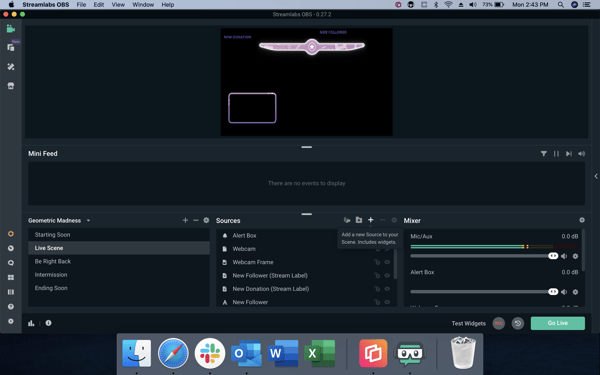
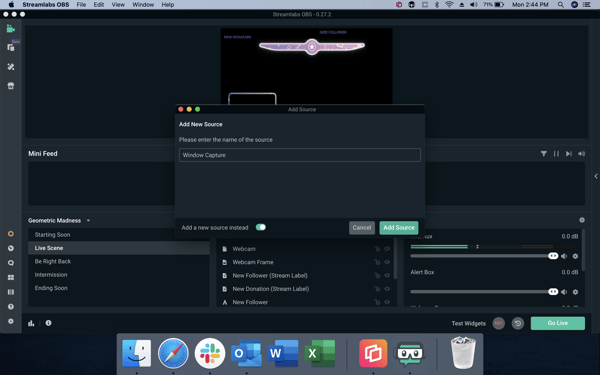
.png?width=600&name=streamlabs%208(1).png)
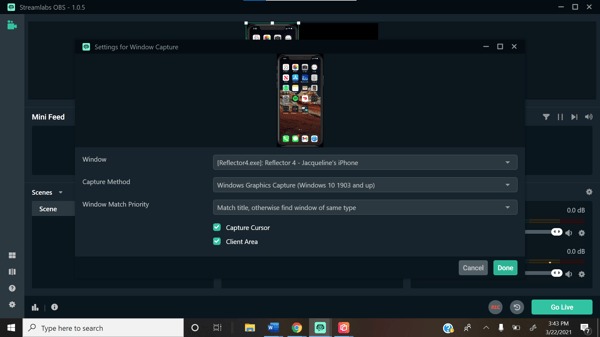
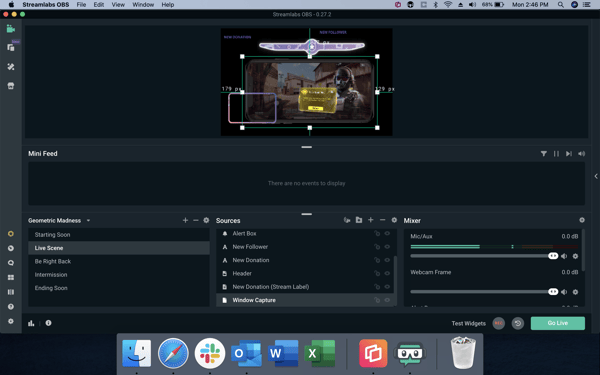
You’re now live streaming to your Twitch audience via Streamlabs OBS! Remember, your audience will be able to see everything on your phone screen. Learn how to turn off notifications on your mobile device.

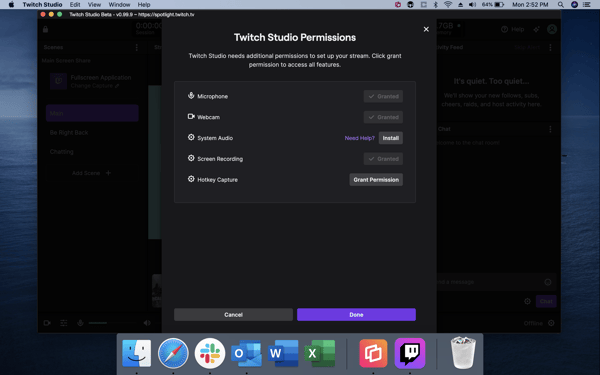
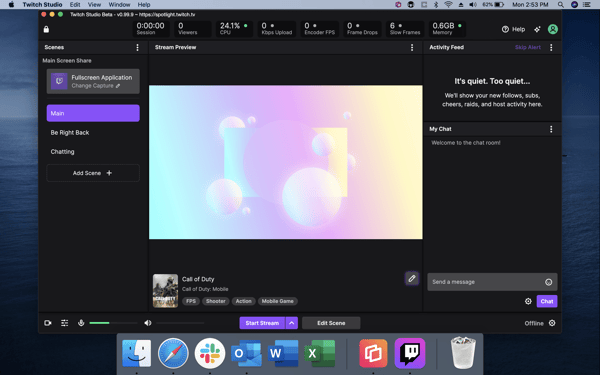
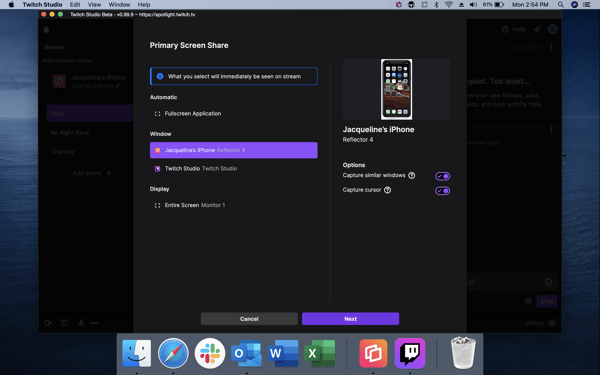

You’re now live streaming to your Twitch audience via Twitch Studio! Remember, your audience will be able to see everything on your phone screen. Learn how to turn off notifications on your mobile device.
Start streaming your favorite mobile games like Call of Duty: Mobile, Among Us, Minecraft, Clash of Clans and more.
Want to stream more than just mobile games? Learn how to stream Procreate to Twitch with this guide.
Whether you’re just starting out or you’re a pro streamer, the Reflector software can help you create a high-quality, professional stream of your favorite mobile games with the most popular streaming software.
Last updated 1/29/2025

iPhone 17 makes screen sharing and media streaming fast and easy. This guide shows you how to wirelessly mirror iPhone 17 to TVs, projectors or...

HDMI cables. Document cameras. DVD players. Dongles and adapters. Many classrooms still rely on these old technologies, but students and educators...

Digital signage is getting easier every day thanks to AI-powered design tools and signage management software. This guide helps schools and business...
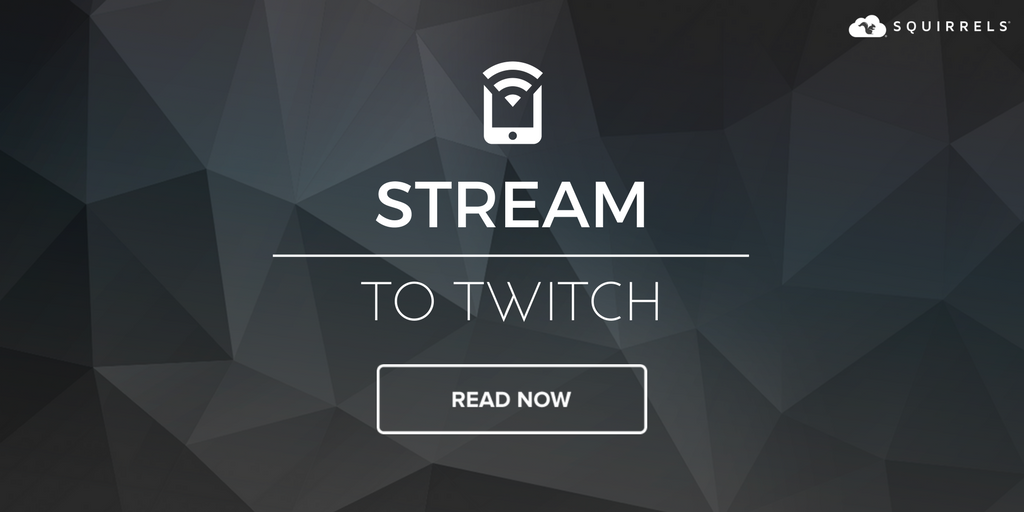
Social video platform services such as YouTube Gaming, Hitbox.tv and Twitch offer gamers an opportunity to turn their recreational hobby into an...

It's easy for artists to share their Procreate work to live streaming video platforms like Twitch using this simple setup. Procreate is a digital...
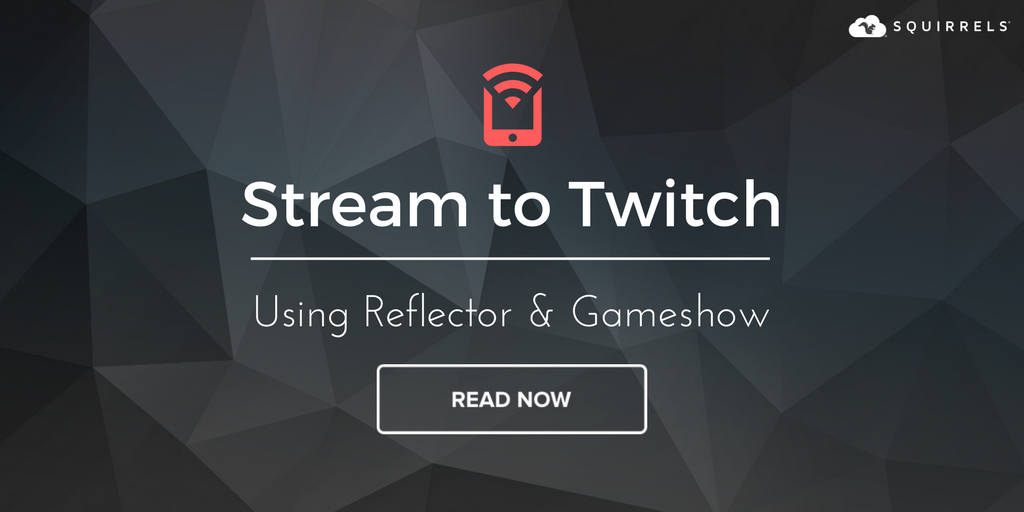
Did you know that over 800,000 mobile games are available on the App Store? That equates to over a third of the 2.2 million apps offered to iOS...


Save when you buy AirParrot and Reflector together. One AirParrot and one Reflector license for use on either MacOS or Windows.
BUY US$

Save when you buy AirParrot and Reflector together. One AirParrot and one Reflector license for use on either MacOS or Windows.
BUY US$