Wireless Screen Sharing Is the New Standard for Higher Ed Classrooms
HDMI cables. Document cameras. DVD players. Dongles and adapters. Many classrooms still rely on these old technologies, but students and educators...
2 min read
Squirrels Sep 29, 2020 11:50:59 AM
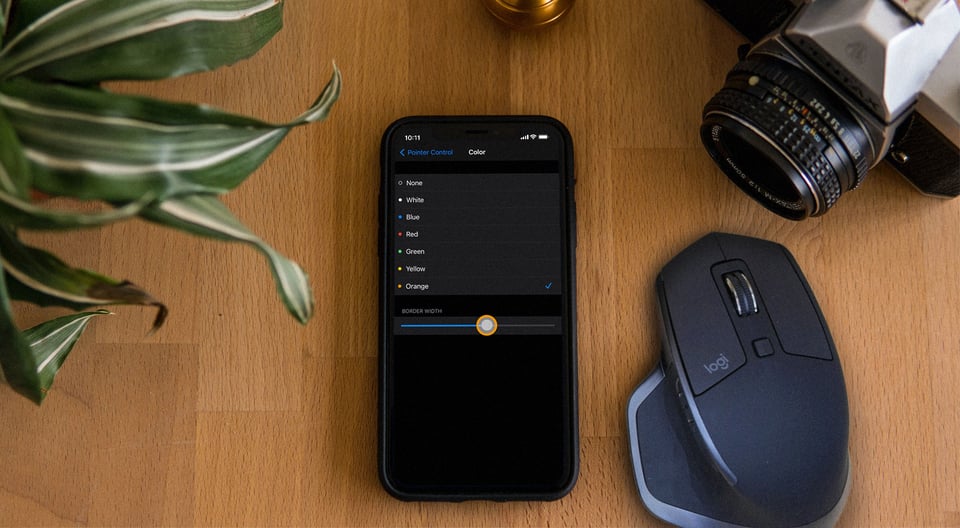
iOS 14 makes controlling your iPhone in new ways even easier, especially the iPhone 12. You can use accessibility settings to connect a Bluetooth mouse to your iPhone and show finger taps on screen.
Once you’ve connected a Bluetooth mouse to your iPhone, you can customize how the mouse pointer looks, moves and interacts with your iPhone. This guide shows you how to take a bland mouse pointer and make it your own.
Pro Tip: If you’re using a mouse to show on-screen taps and clicks, there’s a really easy way to mirror and record your iPhone screen for tutorial videos, demos and other how-to content. Here’s how to screen mirror an iPhone in iOS 14.
Each section below shows you different customization options for your Bluetooth mouse. Before you begin, you must toggle AssistiveTouch on and make sure you’ve set up a Bluetooth mouse and connected it to your iPhone.
You can customize what actions the buttons on your mouse perform. Follow these steps to set specific buttons to open Control Center, go to the home screen, open Siri and more.
Open Settings on your iPhone, then tap “Accessibility.”
Under Physical and Motor, tap “Touch.” Then tap “AssistiveTouch.” Ensure AssistiveTouch is toggled on.
Under the Pointer Devices section, tap "Devices."
Tap “Bluetooth Devices…” and then tap the “i” symbol next to the name of your connected Bluetooth mouse.
Tap “Customize Mouse Buttons.” If you haven't set up any customizations before, tap "Customize Additional Buttons..."
Select the button on your mouse you’d like to customize.
Choose from the list which action you’d like the button to perform. These can be actions such as opening Control Center, navigating to the home screen, clicking and dragging and more.
Important: Each section below requires you to navigate to the Pointer Control settings on your iPhone. Here’s how to get there:
Open Settings on your iPhone, then tap “Accessibility.”
Scroll down to the Physical and Motor section, then tap “Pointer Control.”
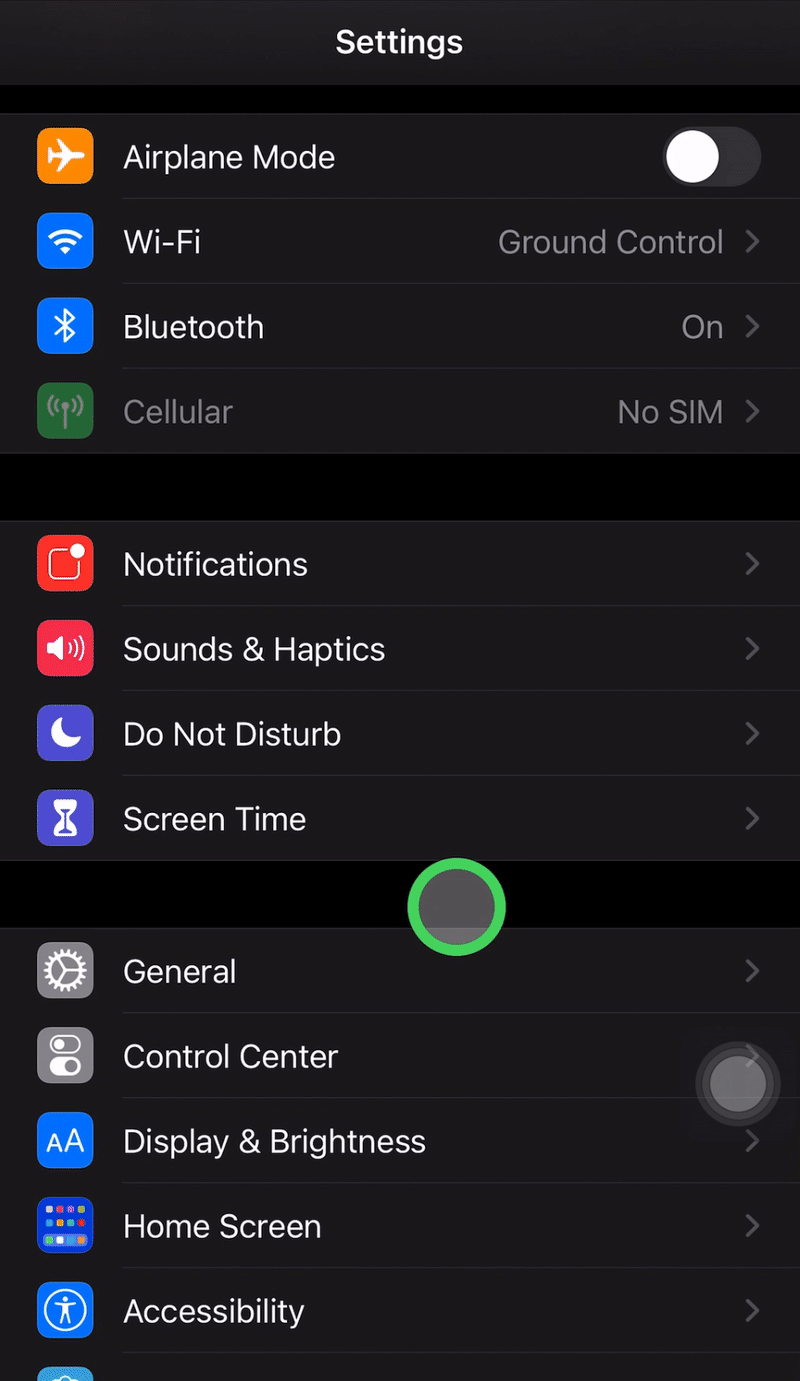
Adjusting the pointer's cursor color will only change the border of the ring, but it can be useful from an accessibility and aesthetic perspective.
Navigate to Settings > Accessibility > Pointer Control.
Under Appearance, tap "Color." Then choose which color you prefer for the pointer.
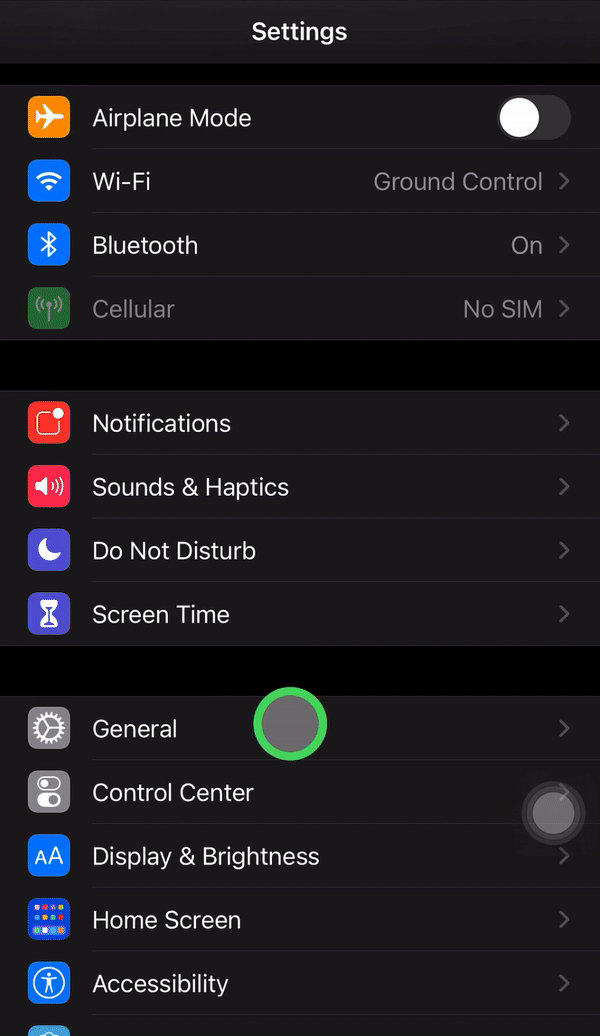
This will change the width of the outer ring of the cursor. This option is in the same location as color settings.
Navigate to Settings > Accessibility > Pointer Control.
Under Appearance, tap "Color." Find the Border Width section and move the slider to adjust the pointer's border width.
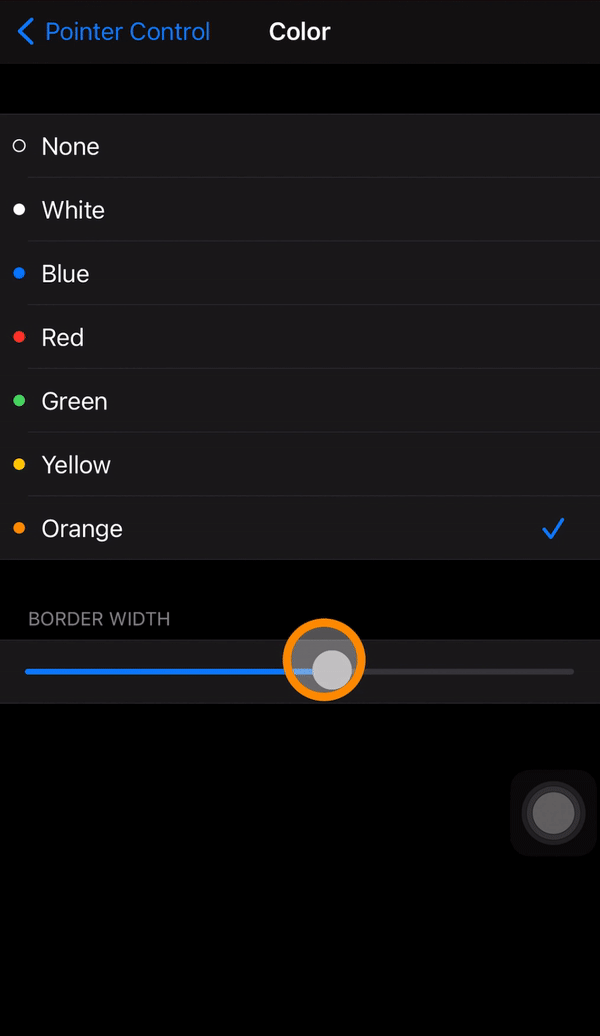
Navigate to Settings > Accessibility > Pointer Control.
Under Pointer Size, you can drag the slider from small to large to adjust the size of your mouse cursor.
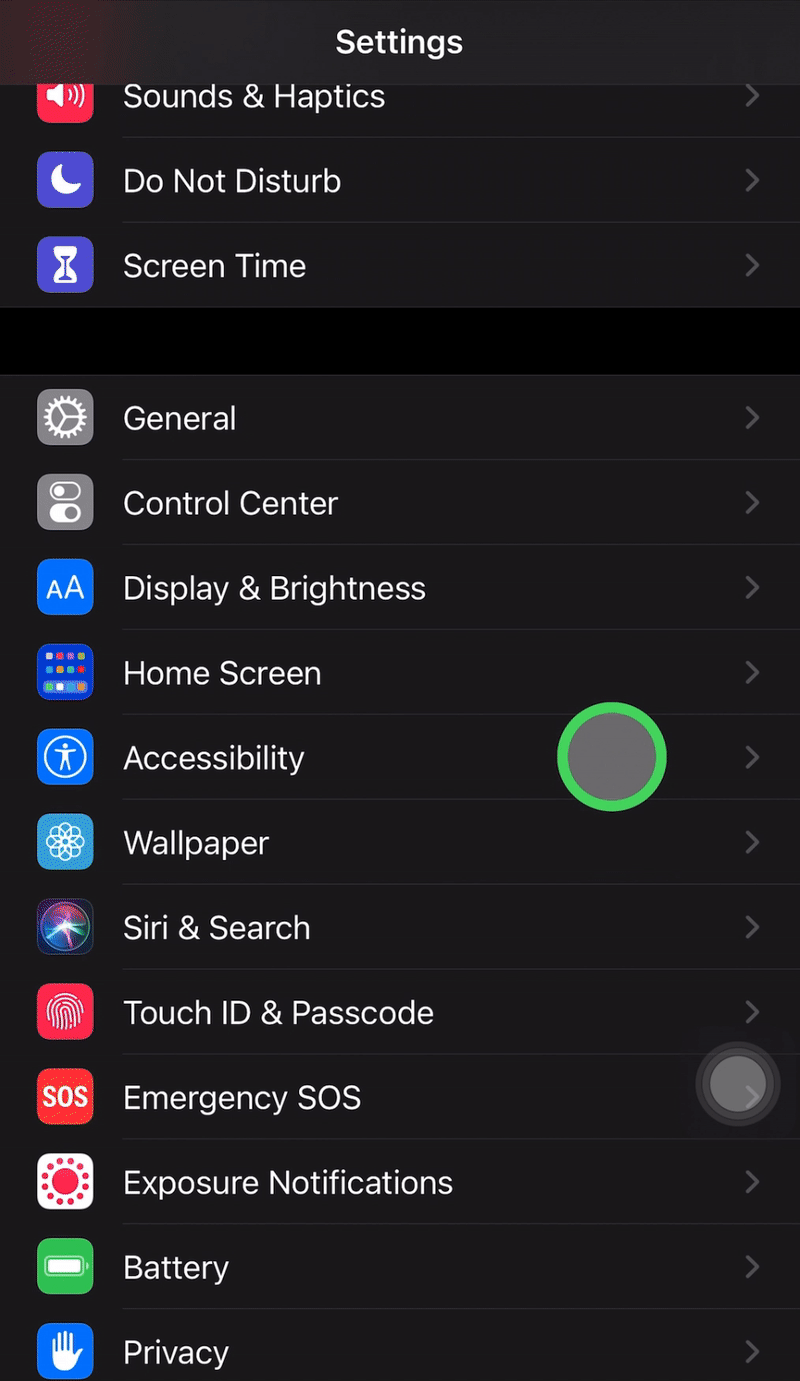
Navigate to Settings > Accessibility > Pointer Control.
Under Scrolling Speed, adjust the slider from slow to fast. Move your mouse around to determine what scrolling speed is best for you.

Need to screen mirror or record your iPhone and mouse? Check out this helpful video.

HDMI cables. Document cameras. DVD players. Dongles and adapters. Many classrooms still rely on these old technologies, but students and educators...

Digital signage is getting easier every day thanks to AI-powered design tools and signage management software. This guide helps schools and business...

Your school's bring-your-own-device (BYOD) policy shouldn't require a survival guide for screen sharing. It should just work. A mix of MacBooks,...
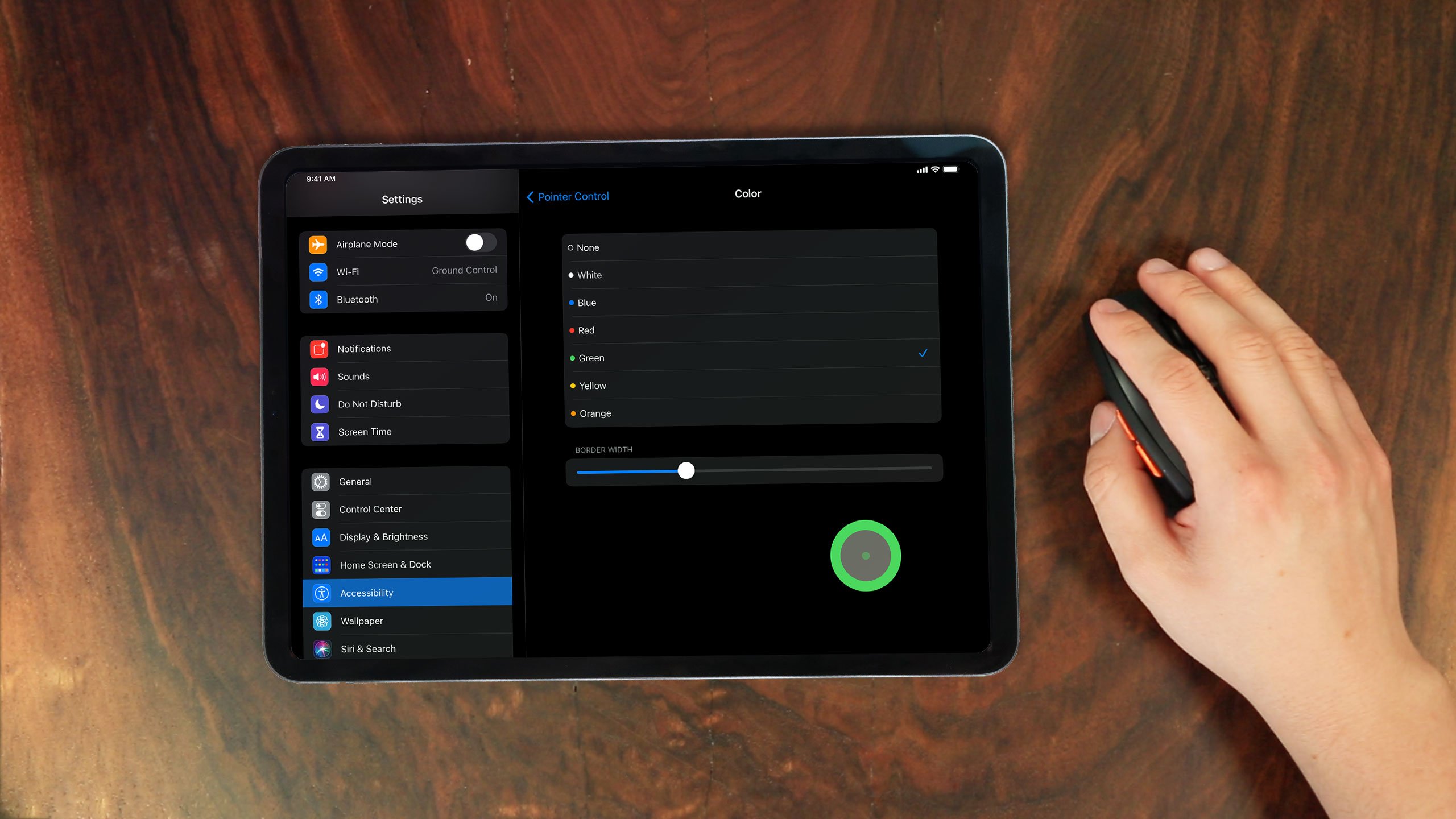
In iPadOS 14, mouse support is an accessibility feature that allows you to connect and use a Bluetooth mouse with your iPad. You can learn how to set...

1 min read
It's easy to wirelessly cast the screen of a Samsung phone or tablet with the Smart View app. But if you have a Samsung device running Android 11 or...
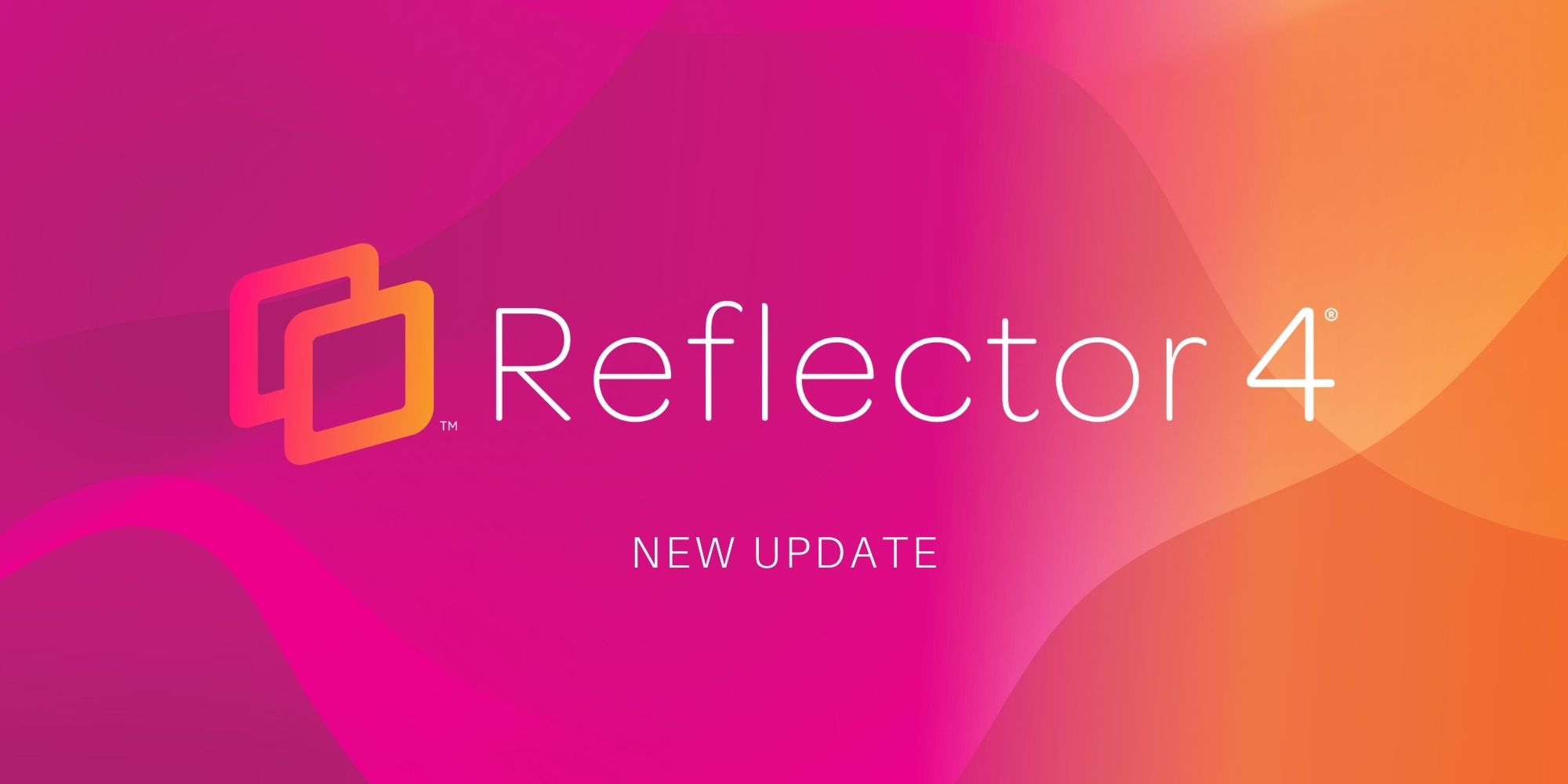
The latest Reflector 4 release adds new iPhone 13 and iPad device frames, brings updated UI elements, improves the connection process on macOS...


Save when you buy AirParrot and Reflector together. One AirParrot and one Reflector license for use on either MacOS or Windows.
BUY US$

Save when you buy AirParrot and Reflector together. One AirParrot and one Reflector license for use on either MacOS or Windows.
BUY US$