How to Screen Mirror iPhone 17
iPhone 17 makes screen sharing and media streaming fast and easy. This guide shows you how to wirelessly mirror iPhone 17 to TVs, projectors or...
2 min read
Squirrels May 26, 2021 9:00:00 AM
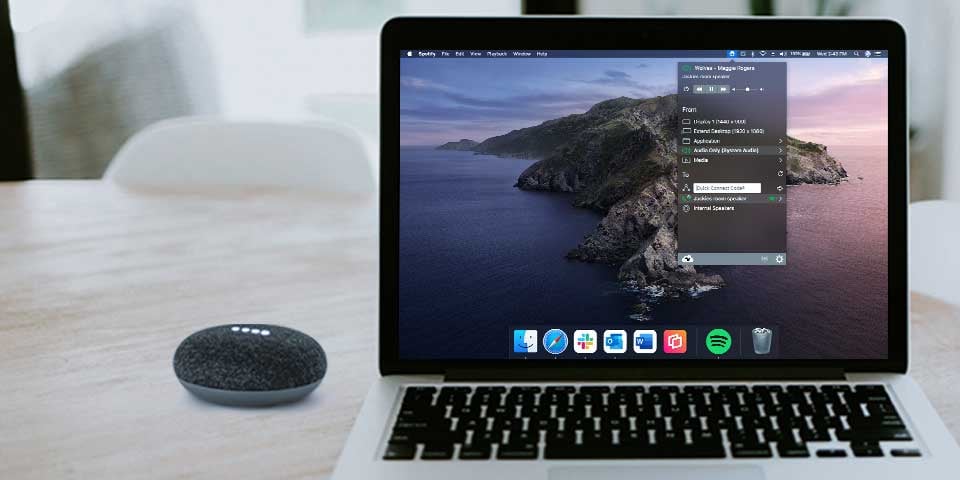
This guide shows you how to stream music and other audio to your Google Nest Audio or Nest Mini speaker from your laptop. It’s possible to send audio to Google speakers from the Chrome web browser (see Method 1), but that option has limited features, requires you to use Chrome and only allows you to send audio from the Chrome browser.
If you want to send audio from desktop apps like Spotify or Apple Music, media files, or other web browsers, see Method 2. Method 2 uses AirParrot, an app for your Mac or Windows PC that lets you wirelessly stream and send content from your computer to AirPlay and Google Cast devices like Google speakers, Chromecast, Apple TV, HomePod and more.
This requires you to have Google Chrome on your computer. You cannot send audio from other sources like the Spotify desktop app or MP3 files. Skip to Method 2 for a better way to stream audio.
Open the Google Chrome browser on your Mac or Windows PC.
Make sure your laptop and speaker are connected to the same wifi network. Ensure you’ve set up your speaker according to Google’s instructions.
Open the webpage you want to stream audio from.
Click on the three dots in the upper right corner of the browser then “Cast.”
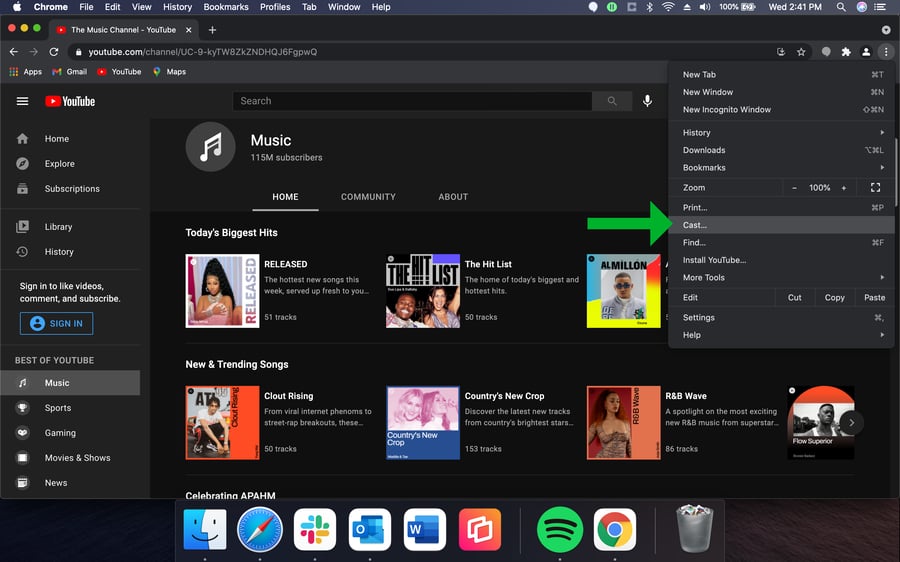
Select the name of your speaker.
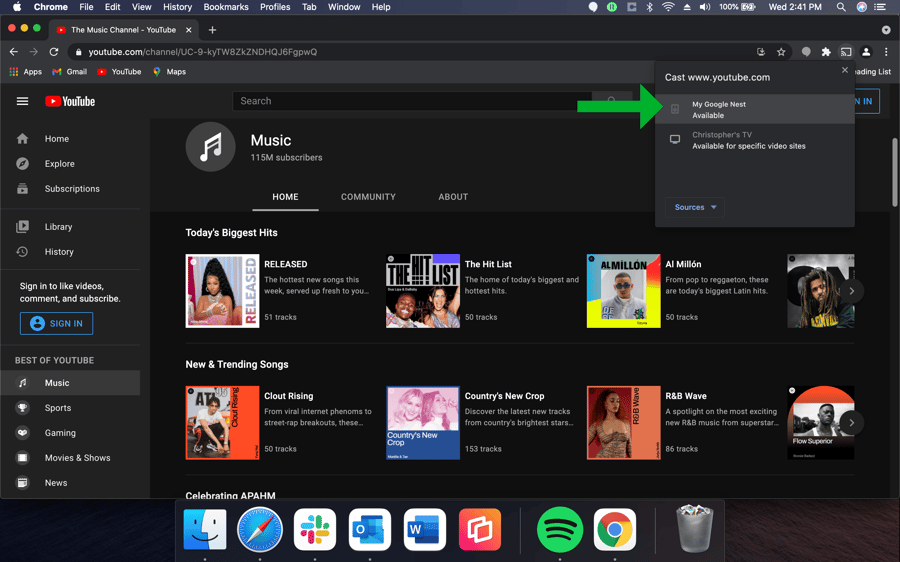
Now you’re wirelessly streaming Google Chrome audio to your speaker.
This method allows you to send any audio from your Mac or Windows computer to your Google speaker using AirParrot. With AirParrot, you can:
Download and install AirParrot on your Mac or Windows computer.
Make sure your Nest Audio or Nest Mini and your laptop are connected to the same wifi network. Ensure you’ve set up your speaker according to Google’s instructions.
Launch AirParrot on your computer. Under the “From” section in the AirParrot menu, select either “Audio Only” or “Media.”
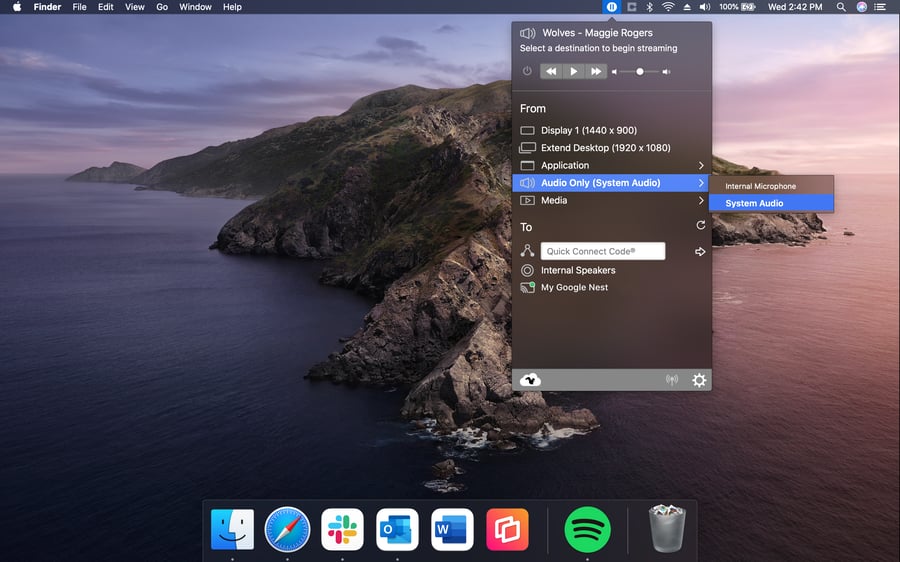
Under the “To” section in the AirParrot menu, select the name of your Google speaker(s) to begin streaming.
.png?width=900&name=Screen-Shot-2021-05-19-at-2.43.03-PM-(1).png)
Now you’re wirelessly streaming audio from your laptop to your Nest Audio or Nest Mini. See everything AirParrot can do here.
You can also use AirParrot to wirelessly send audio to Google Home Mini, Apple HomePod and more.
Get AirParrot today to stream and share better.

iPhone 17 makes screen sharing and media streaming fast and easy. This guide shows you how to wirelessly mirror iPhone 17 to TVs, projectors or...

HDMI cables. Document cameras. DVD players. Dongles and adapters. Many classrooms still rely on these old technologies, but students and educators...

Digital signage is getting easier every day thanks to AI-powered design tools and signage management software. This guide helps schools and business...
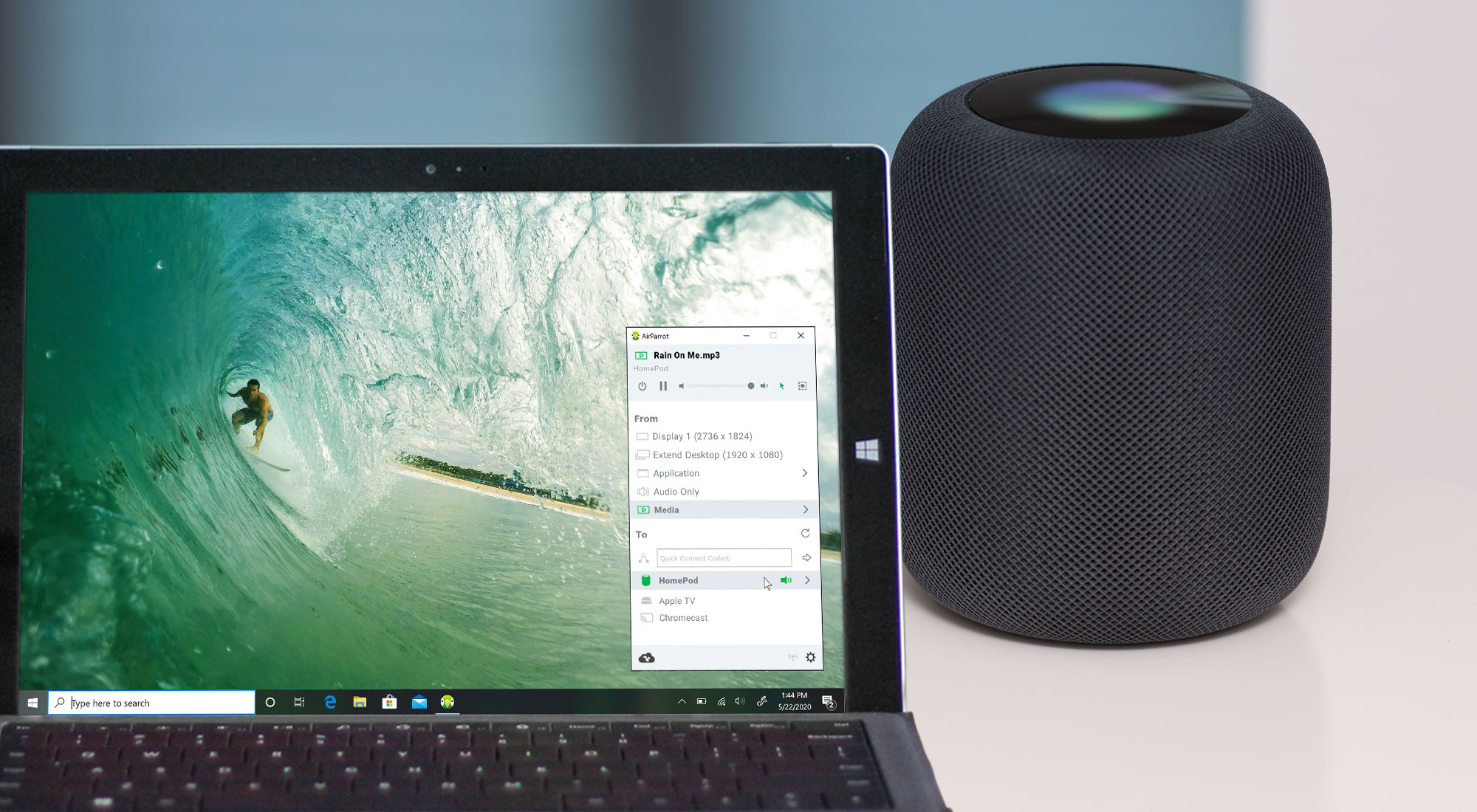
It’s easy to stream music from your Windows PC to your Apple HomePod. You don’t need any other devices made by Apple to stream audio to the HomePod...

iPhone 17 makes screen sharing and media streaming fast and easy. This guide shows you how to wirelessly mirror iPhone 17 to TVs, projectors or...

We’ve been hard at work burning the midnight oil and now we can finally say it: Reflector 4 is here. The all-new Reflector 4 is the latest...


Save when you buy AirParrot and Reflector together. One AirParrot and one Reflector license for use on either MacOS or Windows.
BUY US$

Save when you buy AirParrot and Reflector together. One AirParrot and one Reflector license for use on either MacOS or Windows.
BUY US$