You can cast your Google Pixel wirelessly to a TV or computer. Whether you’re on the newest Google Pixel 5 with Android 11 or on previous versions of the phone or operating system, this quick guide shows you how. Use these instructions to screen mirror and cast the Google Pixel 5, 4a, 3, Motorola Moto G Power, TCL 10 Pro and more.
UPDATE: Discover how to screen mirror and cast Google Pixel 8 and 8 Pro here.
The Google Pixel phone allows you to cast natively. There’s no need to download additional apps on your phone.
We’ll show you how to cast wirelessly to a computer, but you can follow the same steps (beginning with step 3) to cast to other wireless receivers, like a compatible smart TV or Chromecast.
Before you begin:
You will need a receiver app on your computer to display mirrored content from your Pixel. We recommend Reflector.
 is a simple app for your Mac or Windows computer. You can mirror your phone, tablet or another computer wirelessly to any Reflector-enabled computer.
is a simple app for your Mac or Windows computer. You can mirror your phone, tablet or another computer wirelessly to any Reflector-enabled computer.
How to Screen Mirror and Cast with Google Pixel 5
Step 1
Download and install Reflector on your Mac or Windows computer. Make sure your computer and Google Pixel 5 are on the same wifi network.
Step 2
Open Reflector on your computer.
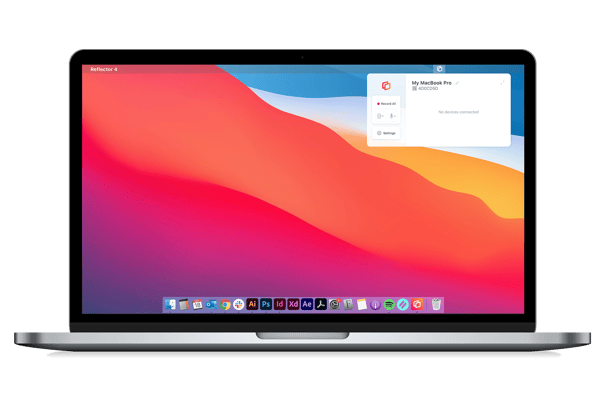
Step 3
On your Pixel 5 (or older), swipe down from the top of the screen to open the Quick Settings tray.
![]()
Step 4
Inside Quick Settings, tap Cast. On some phones this may be labeled Screen Cast. You can pull down the Quick Settings tray into the extended view to see icon labels.
If you don't see a Cast option inside Quick Settings, follow the steps listed below.
![]()
Step 5
A window will appear showing available Cast receivers. Tap the name of your computer running Reflector or another Cast receiver.
![]()
Step 6
When prompted, tap Start Now. This allows your Pixel to mirror its screen contents. That’s it — your phone will begin casting to your computer.
![]()
If you can’t find the Cast icon in Step 4, follow these instructions:
Step 1
On your Google Pixel 5, navigate to Settings > Connected devices.
![]()
Step 2
Once in Connected devices, tap Connection preferences.
![]()
Step 3
Tap Cast.
![]()
Step 4
Tap the name of your computer (or other preferred Cast receiver) that appears in the list.
![]()
Step 5
Tap Start Now and your Pixel will begin casting its screen.
![]()
Get Reflector today to screen mirror all of your devices to the big screen.
If you want to cast to another display like a compatible smart TV or Chromecast, the steps to connect will remain the same. All you have to do is choose the name of your TV or other wireless receiver from the receiver list.
Want to become a screen mirroring expert? Here’s everything you need to know.
![]()
Related Reading
- How to Cast Your Phone/Tablet to a Zoom Call
- How to Cast Your Phone/Tablet to a Microsoft Teams Meeting
- How to Cast Your Phone/Tablet with Google Meet
- How to Add Voiceover to iPhone Screen Recordings
- Screen Mirror Samsung Devices with Smart View
- Ultimate Work From Home Guide
- How to Screen Mirror an iPhone with iOS 18
- How to Screen Mirror an iPad with iPadOS 17
- How to Screen Mirror Samsung Galaxy S24
- What is screen mirroring? Everything you need to know.
Last updated 8/29/2023



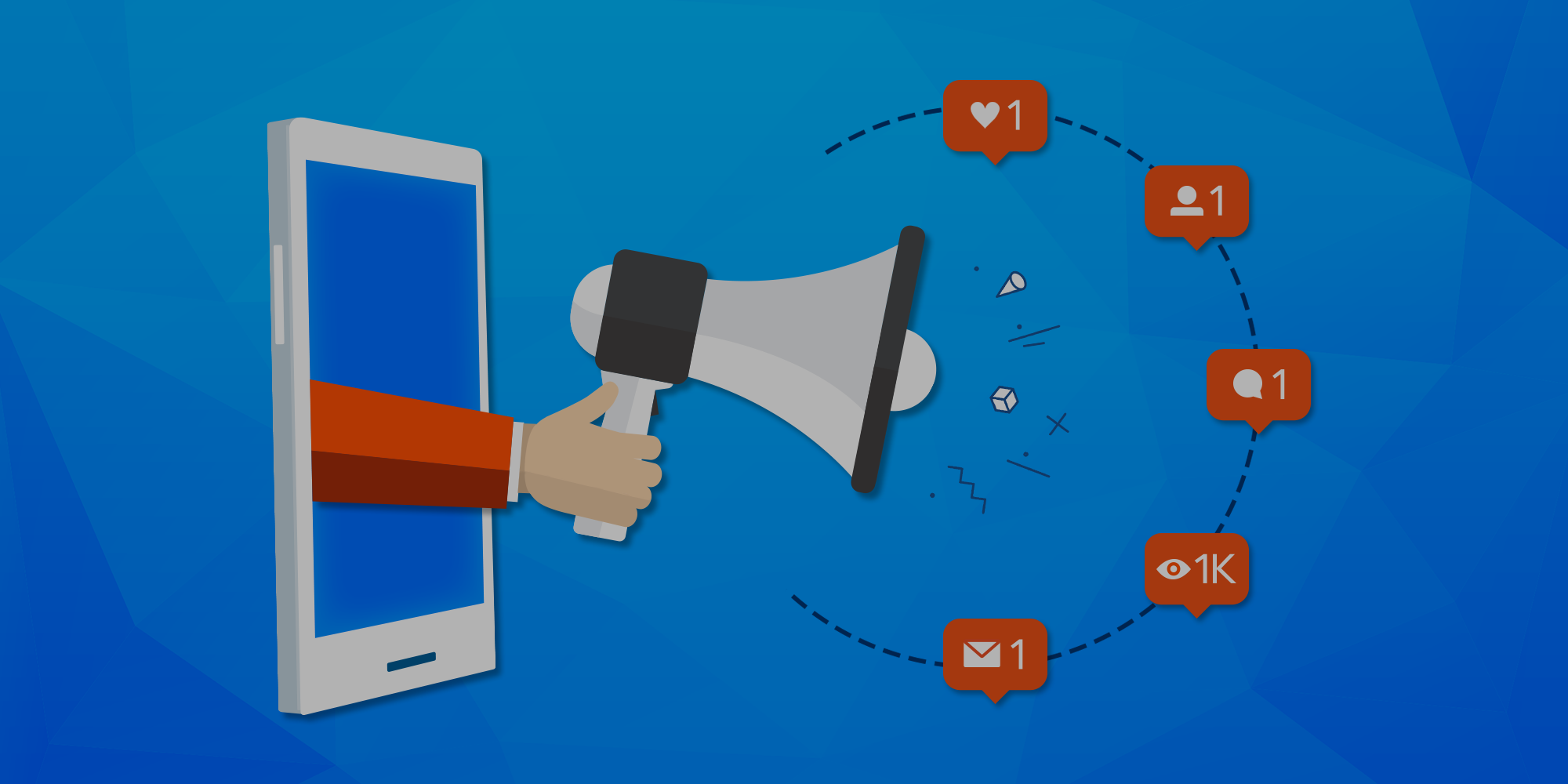
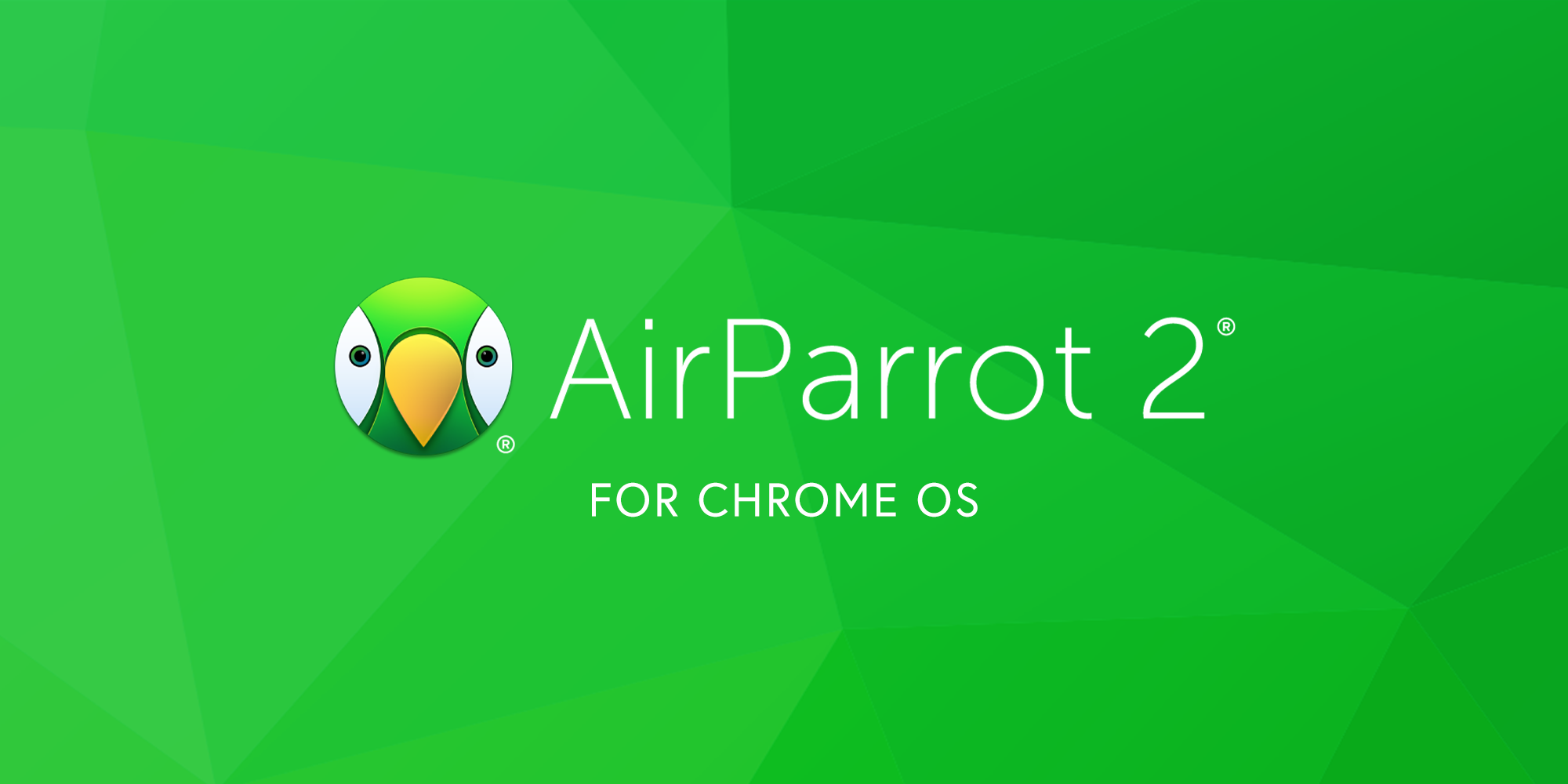
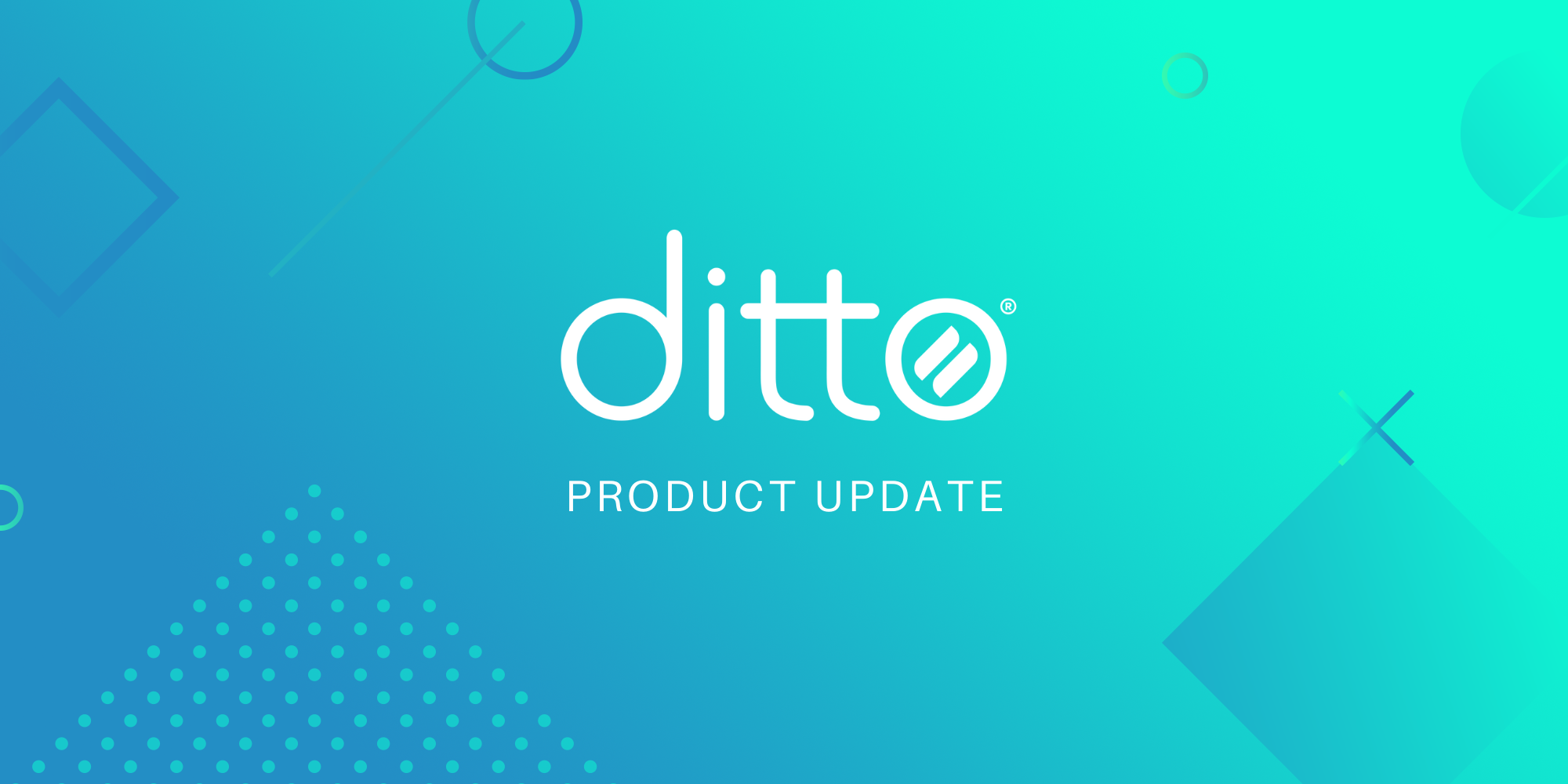

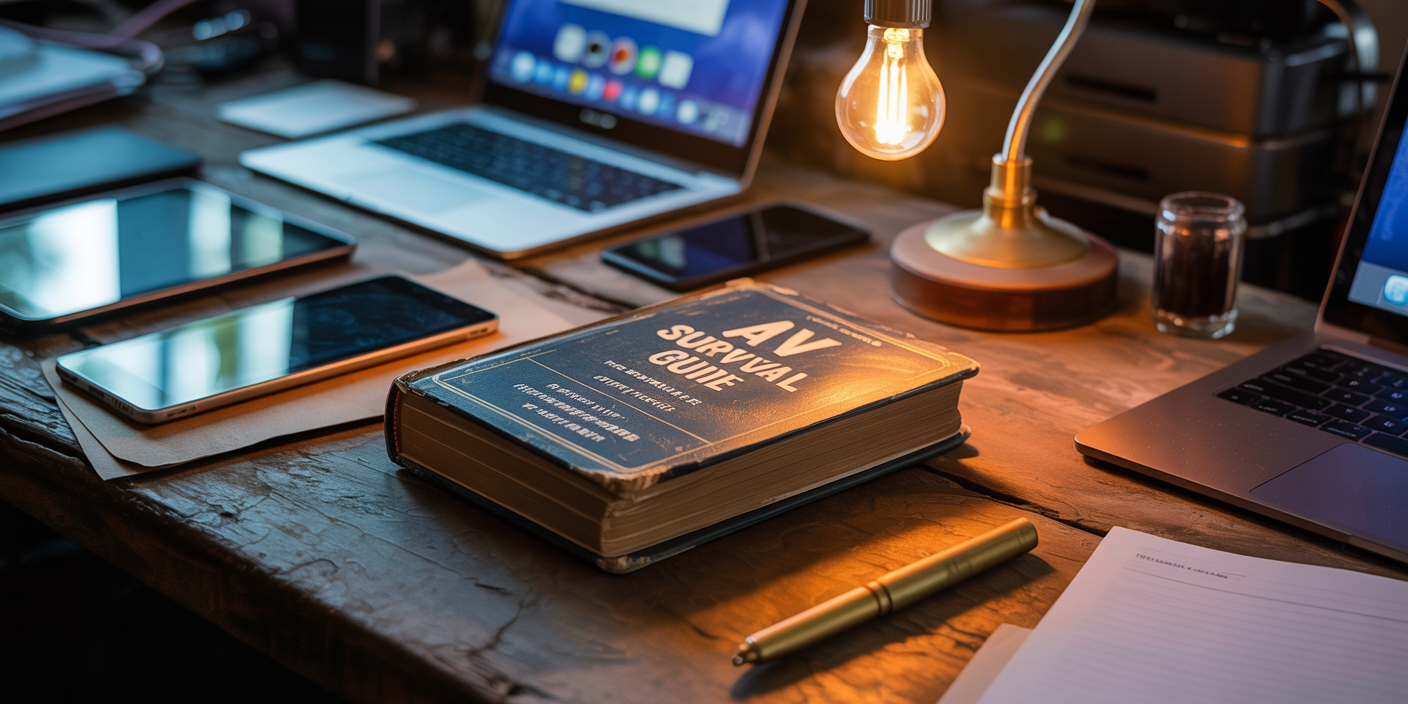
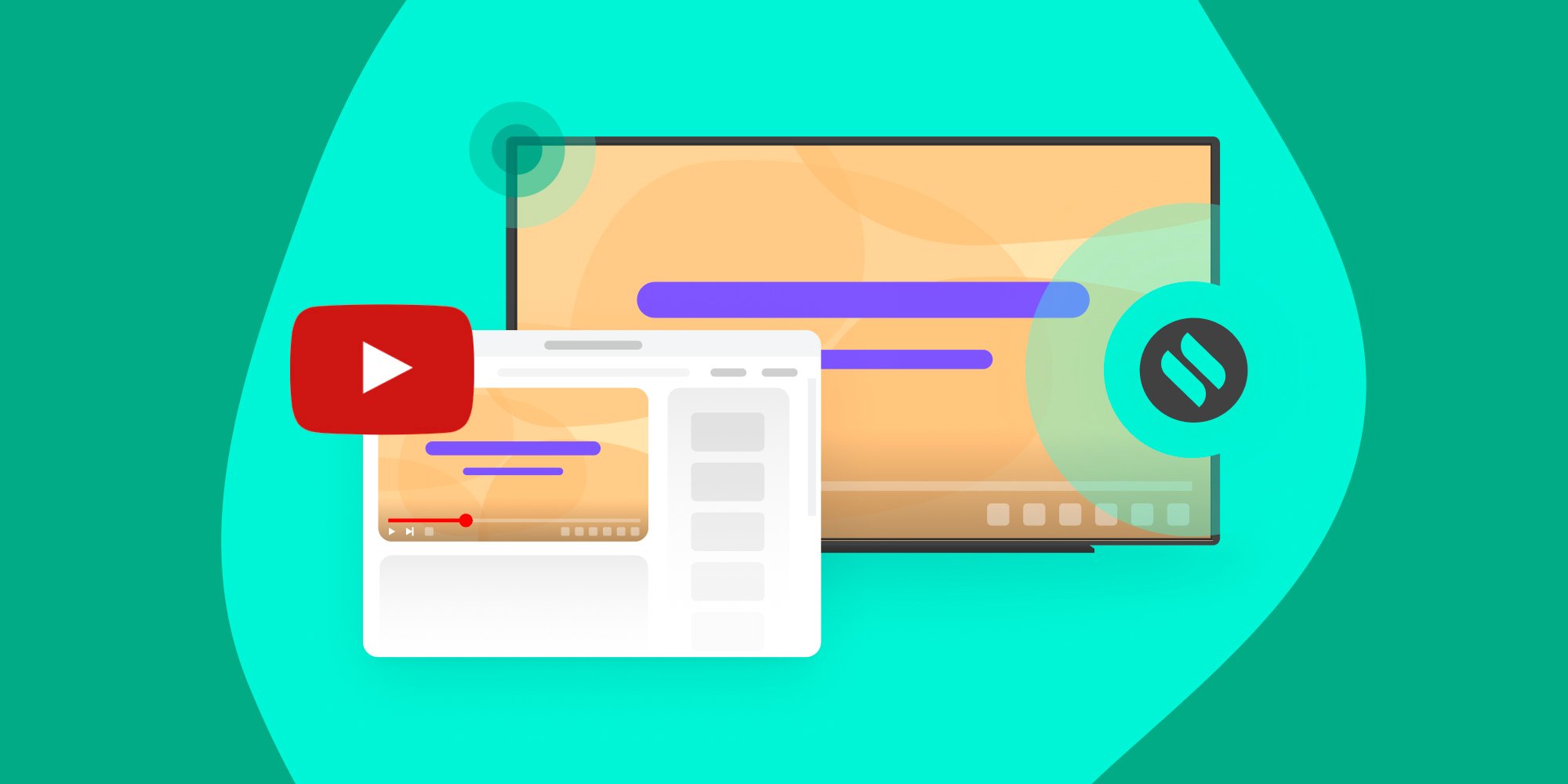

Comment