How to Screen Mirror iPhone 17
iPhone 17 makes screen sharing and media streaming fast and easy. This guide shows you how to wirelessly mirror iPhone 17 to TVs, projectors or...
3 min read
Squirrels Apr 15, 2020 2:47:29 PM
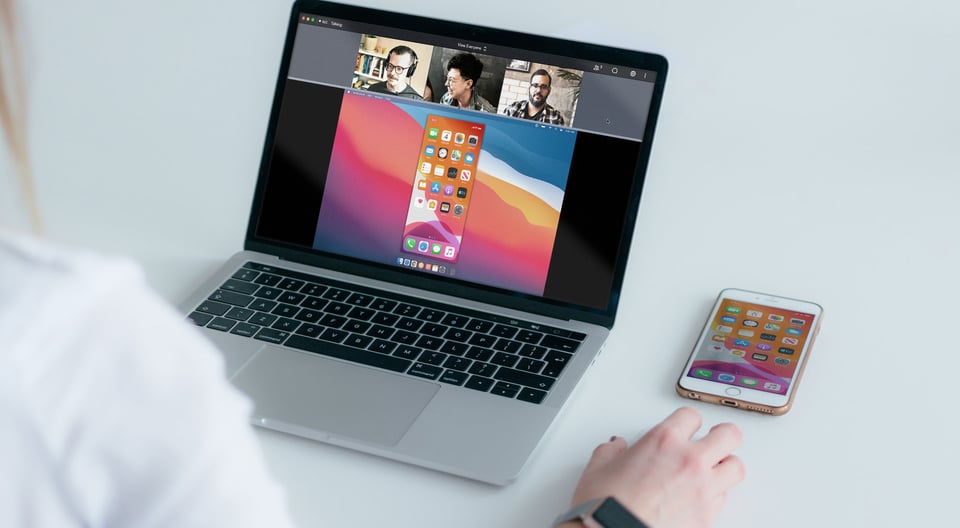
GoToMeeting has long been a player in the remote work game. Professionals host meetings, live client chats and webinars with this software. Many of these events require participants to share what's on their computer and mobile device screens. This guide shows you the best ways to wirelessly share your iPhone (including iPhone 12), iPad and Android screens using GoToMeeting: Method 1 is limited while method 2 allows you to use more features, multitask and share better using the app Reflector.
If you use GoToMeeting on a computer, your best bet is to jump to method 2. You can share content from your mobile device while using your work computer, or you can share both to the meeting at the same time.
This method only uses your phone/tablet. Multitasking is not available.
Note: After testing this option several times, results were inconsistent. The GoToMeeting mobile app froze during multiple tests. Method 2 worked best for us each time we tested it.
Open the GoToMeeting app on your phone or tablet.
Start or join a meeting.
Before you can share your screen with GoToMeeting, the meeting organizer must make you a presenter. Ask them to do this now using their GoToMeeting controls.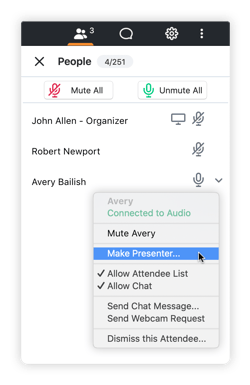
Once you’ve been made a presenter, tap the screen icon in the menu.
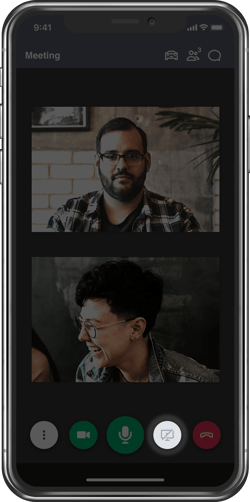
A menu on your phone/tablet will pop up to indicate where you’ll share your screen. Select GoToMeeting.
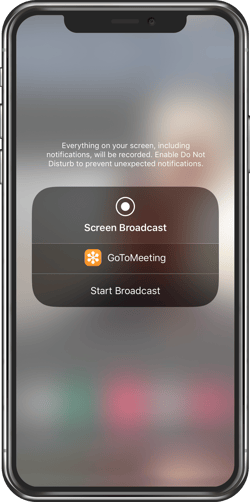
Tap Start Broadcast. After a brief countdown, your phone or tablet will share its screen with everyone in the meeting.
Important: You won’t be able to multitask or see others if you need to use other apps on your device, but your colleagues will be able to see your mobile screen (pictured below).
Note: We tested this several times and results were inconsistent. Sometimes the GoToMeeting mobile app froze and never actually shared the phone screen. We recommend method 2.
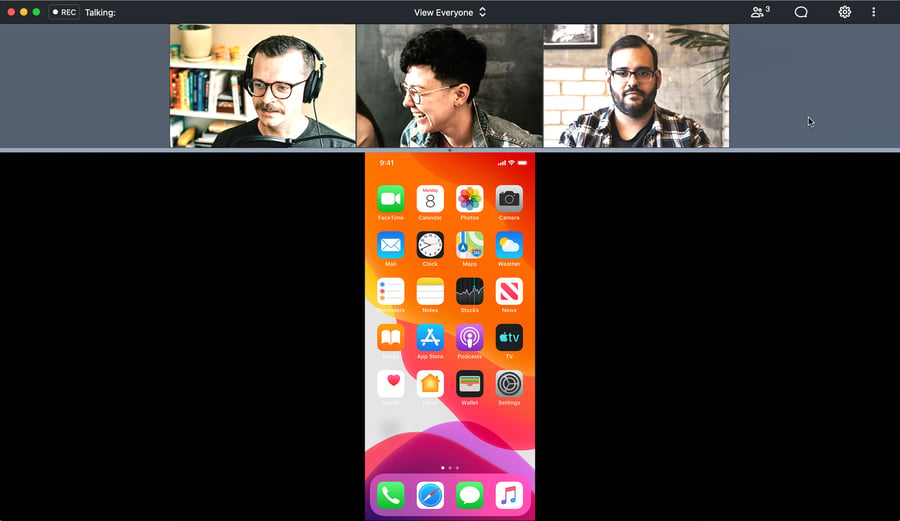
This method enables multitasking, introduces more features and allows you to share better. It uses both your mobile device and your computer. Sharing this way allows you to do all of the following at the same time:
Download and install Reflector on your Mac or Windows computer.
Make sure your computer and mobile device are connected to the same wifi network.
Launch Reflector on your computer.
Open GoToMeeting on your computer and join a meeting.
On your mobile device, open the screen mirroring/cast options and begin screen mirroring to Reflector.
Not sure how? Check these out:
Important: To make sure your mobile device screen shares properly, hover over your device in Reflector and click the green settings cog next to the device name. Ensure "Always on Top" and "Fullscreen" are toggled off.

These must be toggled off to successfully begin sharing your device screen over a videoconferencing platform like GoToMeeting. If you prefer, you can toggle these settings back on after you begin presenting your computer screen.
Before you can share your screen with GoToMeeting, the meeting organizer must make you a presenter. Ask them to do this now using their GoToMeeting controls.
Now that you’ve been made a presenter, click the Screen button.
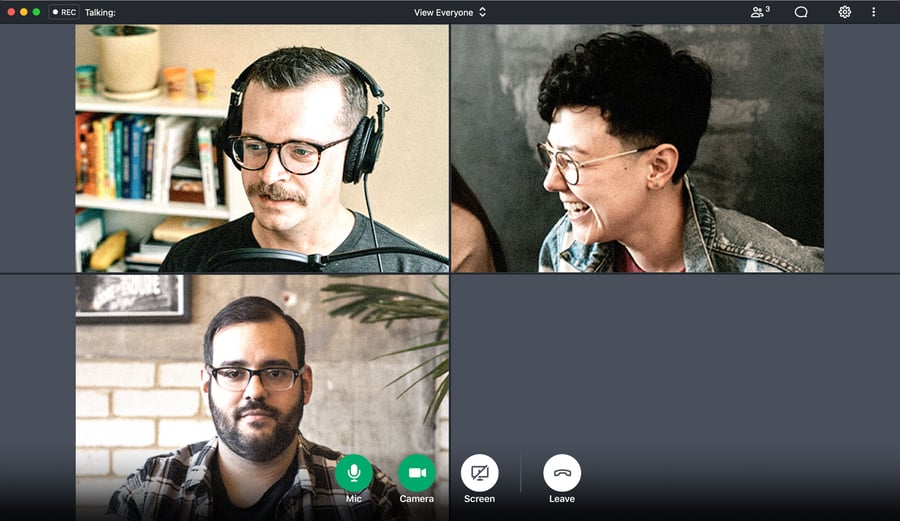
Select the option to share the window with the Reflector icon. It will be the name of your mobile device.
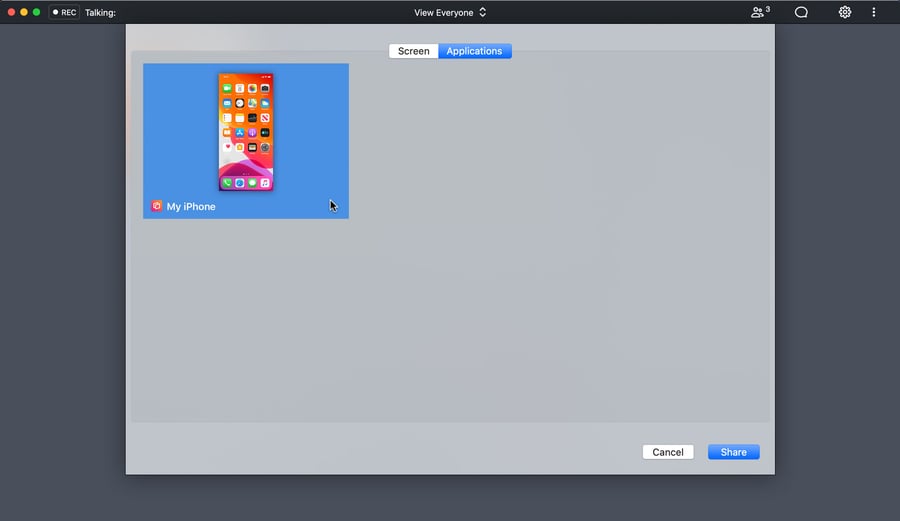
Now you’re wirelessly sharing your tablet, phone or another computer screen with GoToMeeting. You can present from your mobile device while working on your computer screen and seeing your teammates in video chat at the same time.
You can share your whole desktop so your mobile device screen and computer screen are visible at the same time. To do this, just select “Main Screen” instead of the name of your mobile device in Step 9.
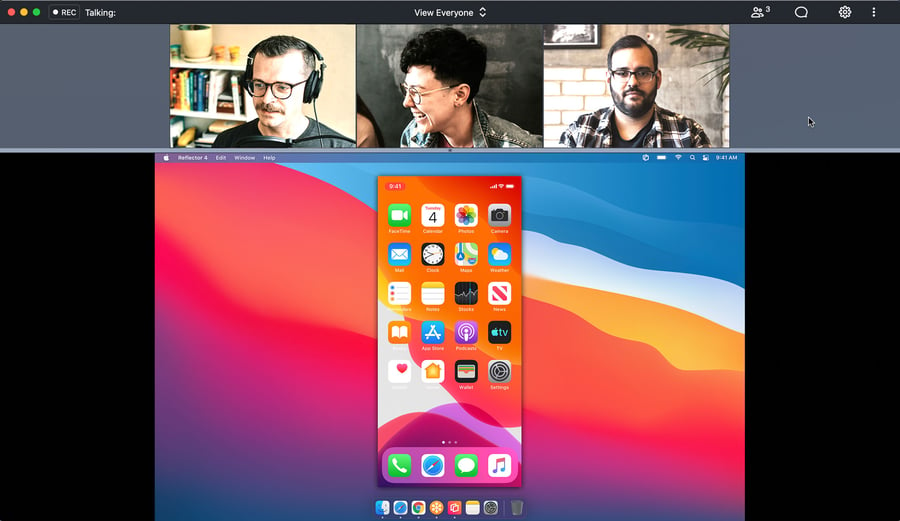
Updated 9/14/21

iPhone 17 makes screen sharing and media streaming fast and easy. This guide shows you how to wirelessly mirror iPhone 17 to TVs, projectors or...

HDMI cables. Document cameras. DVD players. Dongles and adapters. Many classrooms still rely on these old technologies, but students and educators...

Digital signage is getting easier every day thanks to AI-powered design tools and signage management software. This guide helps schools and business...
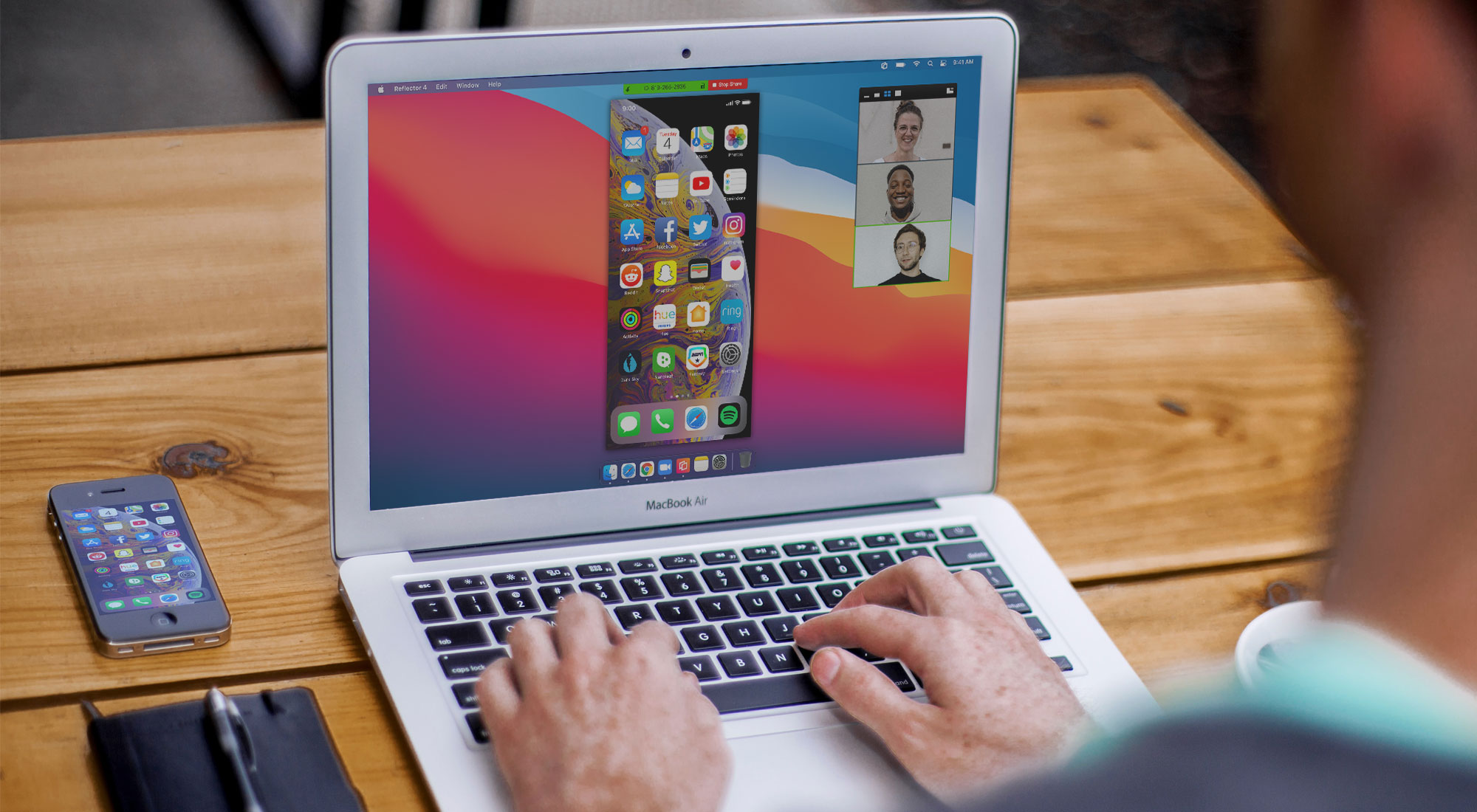
Zoom has quickly exploded in popularity due to its remote conferencing and video chat capabilities. While not without its share of criticisms over ...
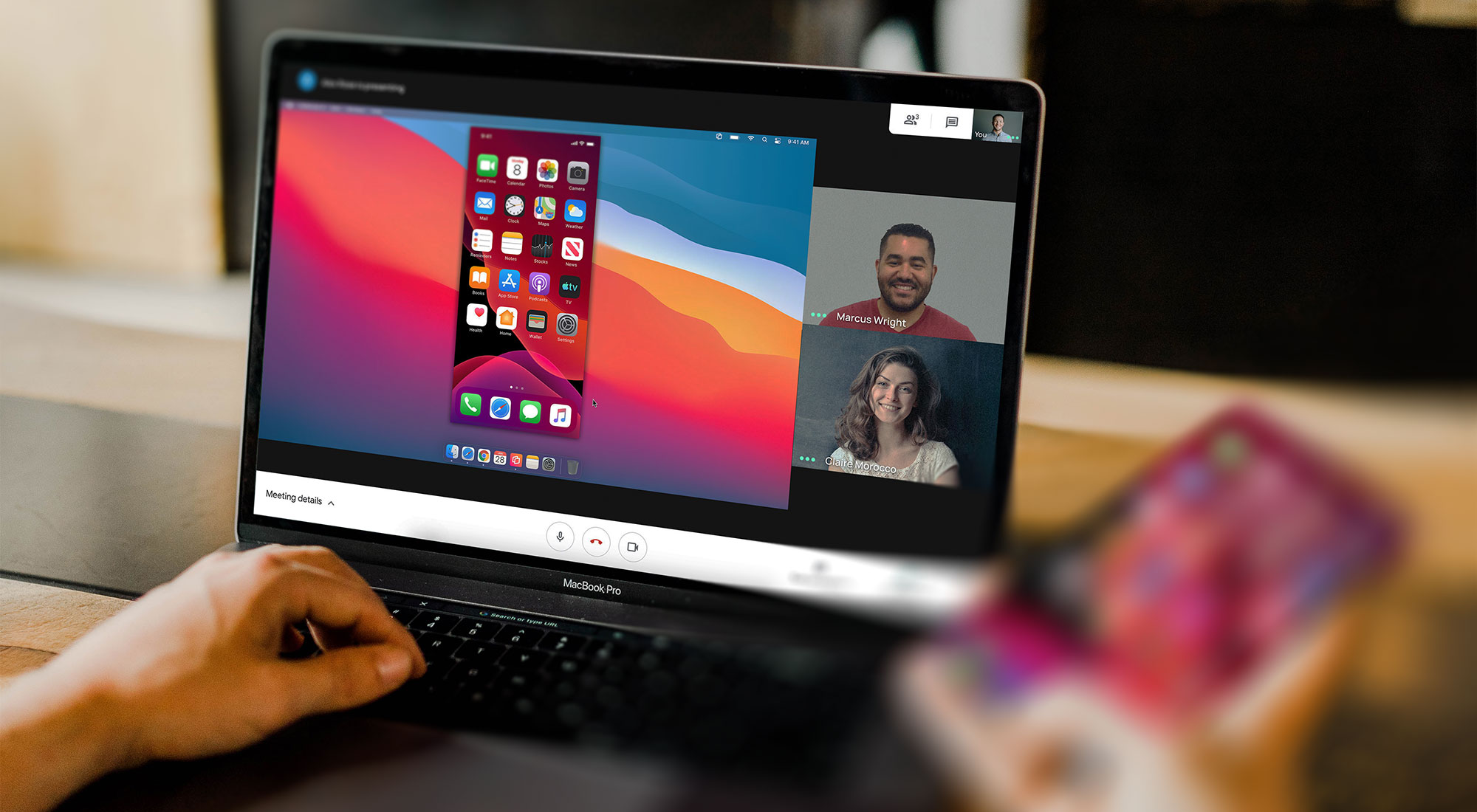
This quick guide shows you how to share your iPhone, iPad and Android screen while using Google Meet. Google Meet is the all-in-one virtual meeting...
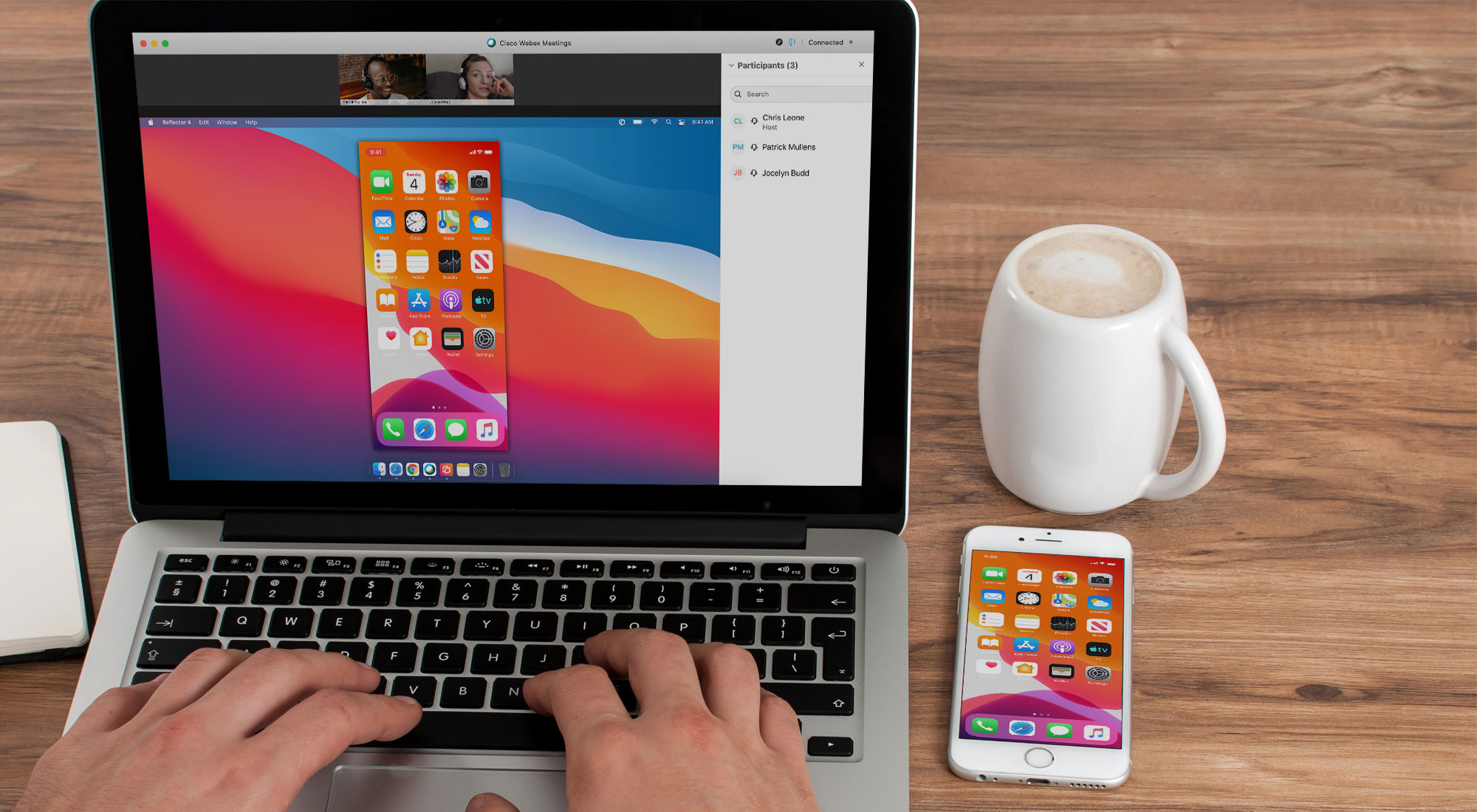
This quick guide shows you how to share your iPhone, iPad and Android screen while using Cisco Webex. Cisco Webex is virtual meeting software that...


Save when you buy AirParrot and Reflector together. One AirParrot and one Reflector license for use on either MacOS or Windows.
BUY US$

Save when you buy AirParrot and Reflector together. One AirParrot and one Reflector license for use on either MacOS or Windows.
BUY US$